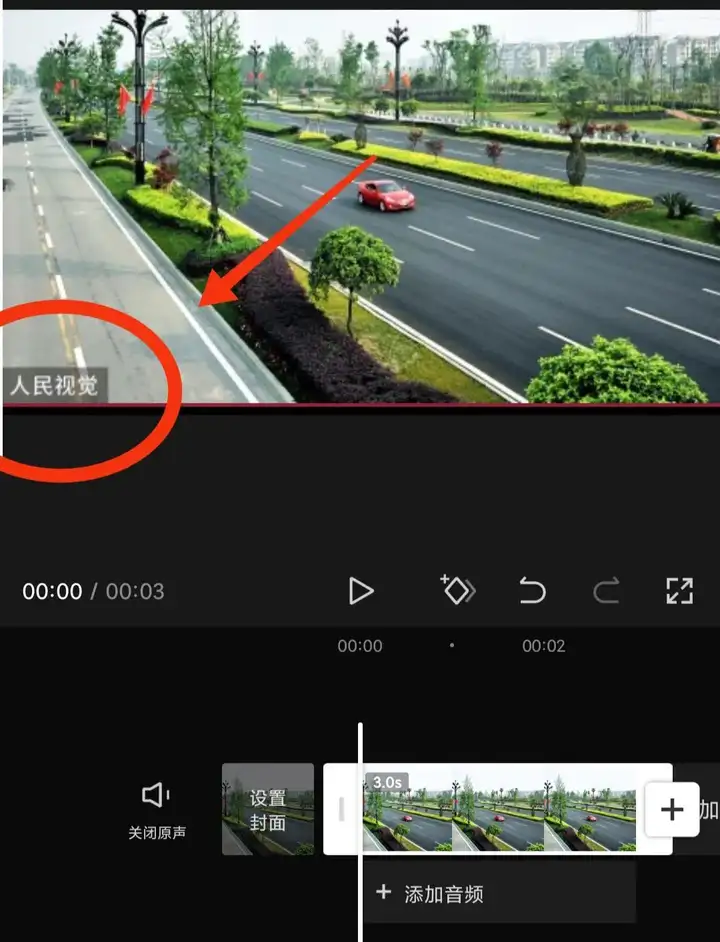剪映教程:用一张照片制作高级感的音乐视频详细步骤
今天和大家分享用一张照片制作高级感的音乐视频,只需要几个步骤,下面我们就一起来学习。点加号开始创作,点照片,选一张照片添加。我准备的照片比例是9 : 16的,如果是在抖音发布直接用就可以啦,在西瓜发布我们就选一下比例,向左滑动工具栏,点比例选16 : 9。点亮照片,向左滑动工具栏,点复制,将它复制两份。这样就有了三张同样的照片,将时间线返回到前面,工具栏点背景,点画布模糊,选第三个模糊程度,打勾。点返回,点亮第一张照片,将它的时长缩短一半,也就是1.5秒。点动画,入场动画,选择动感缩小,动画时长设置为一秒,打勾。点亮第二张照片,将它拉长至八秒,我们看后面的背景还是黑色的,将时间线返回到前面,点背景,画布模糊,点全局应用,打勾。看一下:这样背景就都加上了。
点亮第二张照片,时间线对准开始位置加一个关键帧。双指放屏幕将照片扩大,并调整位置。把人物显示在屏幕上,还可以再放大一点。时间线向后移动到结尾处,再将照片缩小到原来的大小。点亮第三张照片,向左滑动工具栏,点切画中画,将它切到第二轨道。用手指按住前面的白框,将它拉长,前面和第二张照片对齐,再将后面裁剪一下,和主轨道对齐。时间线返回到前面,向左滑动工具栏,点智能抠像,将第二轨道的人物抠出来,向左滑动工具栏,点编辑,点镜像,将它换个方向。时间线对准开始位置,也给它加一个关键帧。双指放屏幕,将它缩小一点,放到左侧,时间线向后移动到结尾处,用手指按住,将它放到右侧,这样照片就有了一个动态效果。点一下黑色区域,返回到前面播放看看:照片变成动态的视频了。
我们再给视频添加特效装饰一下,将时间线返回到前面,点返回,点特效画面特效,点基础,选择粒子模糊,打勾。将特效缩短,和第一张照片对齐。点调节,将消失速度调到80,打勾。点一下黑色区域,将时间线对准一秒处,点画面特效。在分类中找到光,选闪动光斑,打勾。点作用对象,选全局,打勾。时间线对准第二张照片开始位置,点两次返回,点画中画,新增画中画,点素材库,在搜索栏输入颜色渐变,搜索,就选第一个,添加。点音量,将数值调到零,打勾。这段视频是竖屏的,我们把它变成横屏。向左划动工具栏,点编辑,点旋转。双指放屏幕,将他扩至满屏。点返回,向右划动工具栏,点混合模式,选叠加,打勾。向左划动工具栏,点层级,将它的层级调到1,打勾。将时间线向后移动到结尾处,裁剪画中画和主轨道对齐。后面如果需要继续添加照片,我们可以复制各轨道照片,再用替换功能将照片替换成下一张照片。特效也可以复制,放到相应的轨道。颜色渐变素材也可以复制,不要忘记将层级调到1,这里我就不再演示,快进了。最后,我们再给视频添加音乐,选择合适的音乐使用。裁剪音频和主轨道对齐。点文字识别歌词,开始识别。歌词识别出来后,编辑歌词,点编辑,点文字模板,在分类中找到综艺感。选择一个模板,调整一下文字的大小和位置,调整好后打勾。后面每句歌词都这样操作一下。我们播放看看效果吧!今天的分享就到这里,喜欢我的视频,记得关注、点赞、转发、评论、分享,感谢您的耐心观看,我们下期再见。