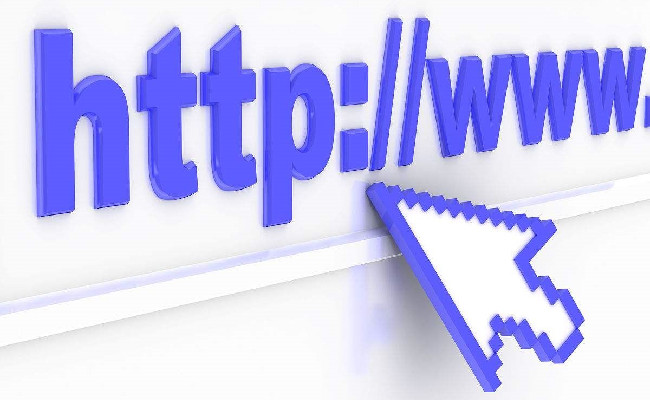【技巧篇】电脑C盘满了怎么清理?最全的方法技巧在这里
你的C盘还剩下多少内存?
大部分电脑用户,都会遇到C盘不够用的问题。无论给 C 盘分配多少空间,时间稍长,它总能被系统或者各种软件占满。
比如系统还原文件、虚拟内存、休眠分页文件、临时解压文件……

别看新电脑系统只占用十几 GB,可如果不定期清理的话,这些文件轻轻松松就耗尽上百 GB 。
这样下去,就算 512 GB 容量的固态硬盘也顶不住啊!
所以,不要总想着给 C 盘扩容,定期给磁盘进行清理才是正途。
那么,问题来了,怎样找出那些无用的文件并删除呢?今天,就来教大家几招清理C盘的小技巧。
1
开启存储感知功能
首先,开启 Windows 10 系统自带的存储感知功能,可以让系统自动清理无用的临时文件。
具体操作步骤如下:
1、在电脑键盘上直接敲下 Win+i 这两个快捷键,就会直接跳出电脑设置的主界面。
2、点击【系统】-【存储】-【临时文件】
(如果你是有其他盘的,需要先选择C盘,就可以看到对应的存储空间)
3、选择临时文件中需要删除的文件(我一般就是全选),删除文件
4、返回上一步,看看应用和功能,不常用的软件选择卸载
Windows 在这里还贴心的给了你个功能,在存储页面里就有个叫存储感知的选项,打开后每隔一段时间( 可选时长 ),系统就会帮你自动清理临时文件释放空间。
1、【把开关按钮打开】
2、点击【配置存储感知或立即运行】,设置对应时间
2
定期进行磁盘清理
之后就是手动清理系统中的垃圾文件,如 Internet 临时文件、回收站文件等。
尤其在 Windows 更新后,可以腾出不少补丁占用的空间。
具体操作步骤如下:
在此电脑中右键C盘-属性,点击常规选项卡下的磁盘清理,勾选要删除的临时文件,点击确定,等待一小会儿即可。
3
C盘大清洗
C盘瘦身之后,咱们再对C盘进行一下大清洗,首先我们先用电脑自带的存储功能,对它进行清理存储的操作:
快捷键【Win+i】打开Windows设置,点击【系统】-【存储】-清理不想要的【应用和功能】,选择并删除【临时文件】。这样操作后,你会发现C盘已经开始不飘红了~
然后我们防患于未然,要更改一下它的更新保存位置:接上一步,还是在【存储】界面,向下拉找到更多储存设置,点击【更改新内容的保存位置】,将所有默认保存位置为C盘的全部改为其他盘,并点击【应用】。
4
清理第三方软件
平时的微信、 QQ等第三方应用,下载接收到的图片、视频等文件也大都会默认保存在 C 盘里。
这里以微信为例:
1、打开微信-设置-文件管理-打开文件夹
2、找到 【FileStorage】-【file】文件夹打开
(FileStorage文件夹是用来保存接收文件和图片的目录文件夹)
3、选择月份比较前的文件夹,整个文件夹删除(可以根据需要保存)
当然,仅仅依靠清理文件对C盘的存储空间帮助也不是很大,所以呢,最好还是把桌面的文件映射保存到其他盘。
具体操作步骤如下:
第一步:打开此电脑,右键点击左侧导航窗格中的桌面,选择属性,打开桌面 属性窗口。如图:
切换到位置选项卡,你可以看到桌面的默认路径,通常就是默认在User目录下,小编的是C:\Users\Bruce-PC\Desktop。
第二步:点击移动按钮,在弹出的选择一个目标对话框中,选择一个除C外的其他位置,点击选择该文件夹,就会提示是否把文件移动到新位置,点击是,系统就会把当前桌面里的文件全部移动到新位置。
在选择目标文件夹的时候,记得不要选择分区的根目录,比如直接是D:\, 这样在后续想迁到其他位置,可能会出问题。
这样,以后再在桌面上放置的文件,实际存放路径就是在非系统盘中了。C盘的可用空间也就不会越来越少了。
同时,万一哪天系统出现问题,需要重装系统,也不用担心文件丢失了,因为文件都在其他盘。
好了,方法大家都学会了吗?希望对你们有用!