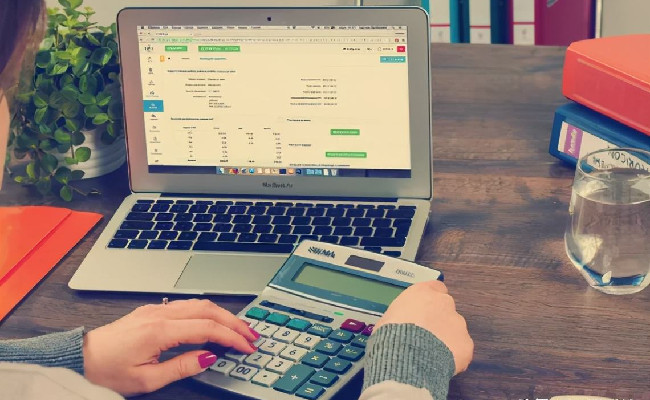电脑屏幕录制软件哪个好,4款录屏软件推荐
在当今数字化时代,我们常常会有同步录制麦克风声音和摄像头画面的需求。无论是制作教学视频、进行游戏直播,还是记录线上会议内容,一款能够高效实现这一功能的录屏软件至关重要。接下来,就为大家介绍五款在这方面表现出色的录屏软件,让你轻松满足各类录制需求。

Camtasia:专业级的屏幕录制与编辑利器
Camtasia 堪称一款专业的屏幕录制和视频编辑软件,其功能强大到令人惊叹。无论是新手还是专业人士,都能在这款软件中找到适合自己的操作方式。
操作步骤:
打开 Camtasia 软件,映入眼帘的便是简洁明了的操作界面,点击醒目的 录制屏幕 按钮,即可开启录制之旅。
在弹出的录制窗口中,找到 音频 选项。在这里,你可以自由勾选 麦克风,确保你的声音能够清晰录入,同时若需要录制系统音频,也可一并勾选,满足多种音频录制需求。
紧接着,点击 摄像头 选项。此时,软件会自动检测并开启你的摄像头,你还能根据实际需求对摄像头的画面进行调整,如对焦、亮度、对比度等,以获取最佳的拍摄效果。
设置好音频和摄像头后,接下来就是确定录制区域。你可以通过鼠标拖动选择一个固定的矩形区域,也可以选择全屏录制,十分灵活。一切准备就绪后,点击 录制 按钮,Camtasia 便开始工作啦。
录制完成后,软件还提供了丰富的视频编辑功能,你可以对录制内容进行剪辑、添加字幕、特效等操作,最后导出为你需要的视频格式。
OBS Studio:免费开源的录制神器
OBS Studio 以其免费开源的特性,受到了广大用户的喜爱。它支持多种来源的录制,能够让用户自由组合屏幕、麦克风、摄像头等元素,并且参数调整极为方便,是一款极具性价比的录屏软件。
操作步骤:
首先在官网下载并安装 OBS Studio 软件,安装过程简单快捷。安装完成后,打开软件,进入主界面。
在软件界面的 来源 窗口中,点击 + 号,依次添加 视频捕获设备 来接入摄像头,添加 音频输入捕获 来接入麦克风。添加完成后,软件会自动识别相关设备。
根据录制需求,对摄像头和麦克风的参数进行调整。例如,你可以设置摄像头的分辨率、帧率,麦克风的音量、增益等。同时,在软件界面中设置好录制区域,可以选择全屏、自定义区域等多种模式。
一切设置妥当后,点击软件下方的 开始录制 按钮,OBS Studio 便会开始同步录制屏幕、麦克风声音和摄像头画面。录制结束后,软件会自动将录制的视频保存到指定的文件夹中,方便你随时查看和使用。
Freecam8:小巧精悍的录制能手
Freecam8 是一款支持截图录制屏幕的软件,它体积小巧,功能精简,能够帮助用户快速开启录制,并同步录制麦克风声音。对于那些追求简单高效录制体验的用户来说,Freecam8 无疑是一个不错的选择。
操作步骤:
打开 Freecam8 软件,软件界面简洁直观。点击界面上的 新建录制 按钮,此时鼠标指针会变成十字形状,你可以通过拖动鼠标选取想要录制的窗口范围,确定好范围后,软件会进入倒计时,随后便开始录制。
在录制过程中,麦克风会同步工作,录制你的声音。当你完成录制内容后,点击软件界面上的 完成 按钮,即可停止录制。
录制完成后,软件会弹出视频预览窗口,你可以在这里查看录制的视频内容。如果对视频满意,点击 保存视频 按钮,并选择合适的保存路径,即可将视频保存到电脑中。
嗨格式录屏大师:功能全面的录屏专家
嗨格式录屏大师功能全面,录制模式多样,能够轻松开启摄像头和麦克风录制,并且音频设置十分灵活,能够满足不同用户在各种场景下的录制需求。
操作步骤:
启动嗨格式录屏大师软件,软件提供了多种录制模式供你选择,如全屏录制、区域录制、摄像头录制、游戏模式等,你可以根据实际录制需求进行选择。
选择好录制模式后,点击软件界面上的 摄像头 开关,即可开启摄像头录制。同时,在音频设置区域,你可以选择麦克风设备,并对麦克风的音量进行调节,确保录制的声音清晰合适。
一切设置完成后,点击软件界面上的 开始录制 按钮,嗨格式录屏大师便会同步录制屏幕、麦克风声音和摄像头画面。录制过程中,你可以随时暂停或继续录制。录制结束后,你可以点击软件界面上的停止按钮,或者使用预先设置好的快捷键来停止录制。录制的内容会自动保存至软件的视频列表中,同时也会保存到电脑磁盘的指定路径下,方便你后续查看和编辑。
设置好音频和摄像头后,接下来设置录制区域。你可以选择录制整个屏幕,也可以通过鼠标拖动选择一个特定的区域进行录制。
完成所有设置后,点击软件界面上的 录制 按钮,ScreenFlow 便开始同步录制屏幕、麦克风声音和摄像头画面。录制完成后,你可以在软件的编辑界面中对录制的视频进行剪辑、添加标注、字幕等操作,最后将编辑好的视频导出为你需要的格式。
总结
这4款录屏软件各具特色。Camtasia 凭借其专业的功能,适合对视频质量和编辑要求较高的用户;OBS Studio 免费开源,参数调整灵活,深受追求个性化设置的用户喜爱;Freecam8 体积小、操作简单,能快速满足用户的基本录制需求;嗨格式录屏大师功能全面、录制模式多样,适用于各种复杂的录制场景;无论你是用于制作教学视频、进行游戏直播,还是记录线上会议内容,这五款软件都能满足你同步录制麦克风和摄像头的需求,帮助你轻松完成各类录制任务。