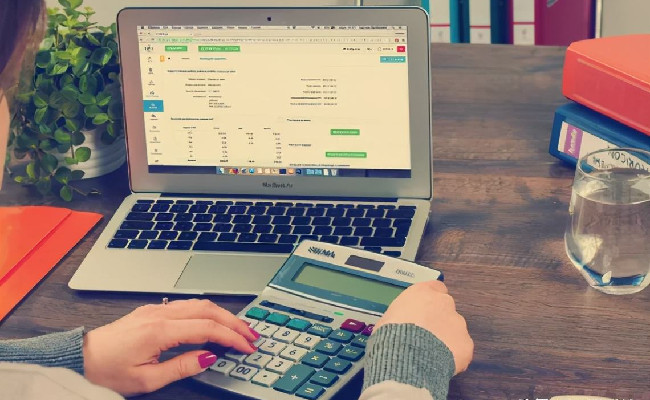如何设置局域网内多台电脑共享一台打印机
设置局域网内多台电脑共享一台打印机,需先做好准备工作,确保打印机正常、网络连通且驱动安装正确,再在主机和客户端分别进行设置 。下面详细介绍具体步骤和注意事项。
准备工作1、确保打印机正常工作:检查打印机是否通电,墨盒或硒鼓是否安装正确且余量充足,纸张是否放置到位 。可通过打印测试页来验证打印机是否能正常工作。在 Windows 系统中,在 “控制面板” 中找到 “设备和打印机”,选择要测试的打印机,在菜单栏中点击 “打印测试页” 。若能顺利打印出测试页,说明打印机硬件正常。2、检查网络连接:保证所有需要共享打印机的电脑都处于同一个局域网中。对于有线连接,检查网线是否插好,路由器或交换机上的对应指示灯是否亮起;对于无线连接,确认电脑都连接到了同一个 Wi-Fi 网络 。可在电脑的网络设置中查看 IP 地址,如果电脑的 IP 地址前三位相同(例如 192.168.1.x),则说明它们处于同一局域网 。3、安装打印机驱动程序:在作为主机(连接打印机的电脑)上,安装相应的打印机驱动程序 。若有打印机附带的驱动光盘,将光盘放入电脑光驱,按照提示进行安装 。若没有驱动光盘,可前往打印机制造商的官方网站,在 “支持” 或 “下载” 页面,根据打印机型号和操作系统版本,下载最新的驱动程序 。下载完成后,运行安装程序,按照向导提示完成安装 。
Windows 系统设置步骤1、主机设置:(1)打开控制面板:点击 “开始” 菜单,选择 “控制面板” 。(2)选择设备和打印机:在控制面板中,找到并点击 “设备和打印机” 选项 。(3)找到要共享的打印机:在 “设备和打印机” 窗口中,找到要共享的打印机图标,右键点击该图标,选择 “打印机属性” 。(4)进入共享选项卡:在打印机属性窗口中,点击 “共享” 选项卡 。(5)启用共享:勾选 “共享这台打印机” 选项,并为共享打印机设置一个共享名称 。共享名称应简单易记,例如 “办公室打印机” 。(6)设置共享权限:点击 “安全” 选项卡,可设置哪些用户或组有权限使用共享打印机 。默认情况下,“Everyone” 组具有打印权限,若有特殊需求,可添加或删除用户及组,并设置相应权限 。(7)配置网络共享设置:点击桌面右下角的 “网络” 图标,选择 “打开网络和 internet 设置”,找到并点击 “网络和共享中心” 。在左侧点击 “更改高级共享设置”,确保 “启用网络发现” 和 “启用文件和打印机共享” 选项被选中 。此外,还需检查防火墙设置,点击 “允许应用或功能通过 windows defender 防火墙”,勾选 “网络共享” 和 “文件和打印机共享”,以允许打印机共享的网络流量通过 。2、客户端电脑设置:(1)打开控制面板:在需要连接共享打印机的电脑上,点击 “开始” 菜单,选择 “控制面板” 。(2)选择设备和打印机:在控制面板中,找到并点击 “设备和打印机” 选项 。(3)添加打印机:点击 “添加打印机” 按钮 。(4)选择网络打印机:在添加打印机向导中,选择 “添加网络、无线或 bluetooth 打印机” 选项 。(5)找到共享打印机:系统会搜索局域网内可用的共享打印机,找到之前设置好的共享打印机后,点击它并选择 “下一步” 。(6)安装驱动程序:若电脑上没有安装该打印机的驱动程序,系统会提示安装,按照提示进行安装 。安装完成后,点击 “完成” 按钮 。此时,在 “设备和打印机” 中可看到共享打印机图标,即可使用共享打印机进行打印 。
Mac 系统设置步骤1、主机设置:(1)打开系统设置:点击苹果菜单,选择 “系统设置” 。(2)选择打印机与扫描仪:在系统设置中,找到并点击 “打印机与扫描仪” 。(3)选择要共享的打印机:在左侧的打印机列表中,选择要共享的打印机 。(4)启用共享:勾选 “在网络上共享此打印机” 选项 。若 Mac 尚未设置共享打印机,点击 “打开共享设置” 按钮并打开 “打印机共享” 。(5)设置共享名称:可在 “名称” 处为打印机输入一个描述性名称(如 “办公室彩色打印机”),方便其他用户识别 。2、客户端电脑设置:(1)打开系统设置:在需要连接共享打印机的 Mac 上,点击苹果菜单,选择 “系统设置” 。(2)选择打印机与扫描仪:在系统设置中,找到并点击 “打印机与扫描仪” 。(3)添加打印机:点击左下角的 “+” 按钮 。(4)选择共享打印机:在弹出的窗口中,点击 “网络” 选项卡,找到网络中的共享打印机,选择它 。(5)安装驱动程序:若系统提示安装驱动程序,请按照提示进行安装 。安装完成后,关闭 “打印机与扫描仪” 窗口 。此时,可在 “打印机与扫描仪” 中看到共享打印机,即可使用其进行打印 。
常见问题及解决方法1、无法找到共享打印机:(1)检查网络连接:确保所有电脑都连接到同一局域网,且网络连接正常 。可通过 ping 命令测试电脑之间的网络连通性 。在 Windows 系统中,打开命令提示符,输入 “ping 主机 IP 地址”(例如 ping 192.168.1.100),若能收到回复,说明网络连接正常;若无法收到回复,检查网络线缆、路由器设置等 。(2)检查共享设置:确认主机的打印机共享设置是否正确完成,确保 “启用网络发现” 和 “启用文件和打印机共享” 等选项已开启 。重新检查主机的打印机共享设置,查看是否勾选了 “共享这台打印机”,共享名称是否正确等 。2、连接共享打印机时提示错误:(1)错误 0x0000011b:一种解决方法是开启共享支持,在电脑设置内搜索 “启用或关闭 windows 功能”,勾选 “smb1.0/cifs 文件共享支持” 。另一种方法是在主机上按 win + r 键,输入 regedit,打开 (hkey_local_machine\system\currentcontrolset\control\print) 这个分支,在其下新建 32 位 dword 值 rpcauthnlevelprivacyenabled,赋值为 0,并重新启动电脑 。(2)错误 0x00000709:在客户机上,一是打开控制面板中的 “用户账户”,进入 “凭据管理器” 中的 “windows 凭据”,点击添加 windows 凭据,internet 地址填主机的 ip 地址,用户名填 guest,密码空着,点击确定 。二是按 win + r 键,输入 services.msc,找到 print spooler 服务,双击打开属性界面,先停止服务,再启动服务,并点击恢复,将后续失败时的动作改为重新启动服务 。若前两步解决不了问题,则需要替换 win32spl.dll 文件,但需注意该文件必须对应系统版本,替换完务必重启电脑和服务 。(3)错误 0x00000005 拒绝访问:先参照错误 0x00000709 的步骤查看客户机的 windows 凭据是否自动重置了,保险起见可重新添加一下 windows 凭据 。若凭据没问题,则参照错误 0x00000709 的步骤重启主机和客户机的打印服务 。
拓展阅读1、什么是局域网?:局域网是指在某一区域内由多台计算机互联成的计算机组,一般是方圆几千米以内 。局域网可以实现文件管理、应用软件共享、打印机共享、工作组内的日程安排、电子邮件和传真通信服务等功能 。2、如何优化共享打印机的打印速度?:可确保打印机连接方式稳定,如使用有线网络连接比无线网络连接更稳定,可减少因信号干扰等因素导致的速度下降 。定期清理打印机缓存和打印队列,避免打印任务堆积 。此外,更新打印机驱动程序到最新版本,也可能提升打印速度 。3、共享打印机时如何保障信息安全?:设置强密码保护共享打印机,避免使用默认密码 。合理设置共享权限,仅赋予必要用户或组打印权限,限制不必要的访问 。定期更新打印机固件,修复可能存在的安全漏洞 。同时,在网络层面,开启防火墙等安全防护措施,防止外部非法访问 。