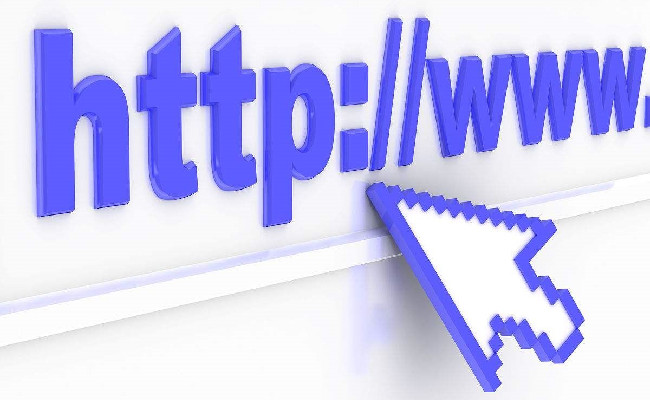实用!电脑截屏的多种方法,总有一款适合你!
无论是在工作中需要保存重要信息,还是在学习中想记录操作步骤,甚至是和朋友分享有趣的聊天内容,电脑截屏都是必不可少的。那么,电脑截屏有哪些方法呢?

电脑截屏的几种常用方法
Windows系统截屏方法
快捷键截屏
全屏截屏:最简单的方式就是按下键盘上的PrtScn(Print Screen)键。按下这个键后,屏幕上的内容就会被复制到剪贴板中。然后,你可以打开画图工具(Windows自带的画图软件)或者任何图片编辑软件,粘贴(Ctrl+V)并保存截图。窗口截屏:如果你想截取某个窗口的内容,可以先切换到那个窗口,然后按下Alt+PrtScn键。这样,就只有那个窗口的内容会被复制到剪贴板中,其他部分则不会被截取。延时截屏:有时候,你可能需要截取一些动态变化的内容,比如游戏画面或者视频播放的瞬间。这时候,你可以使用Windows自带的截图工具或者第三方软件(如Snagit、Lightshot等)来实现延时截屏。这些工具通常都提供了设置截屏延时的功能,让你在按下快捷键后,可以有几秒钟的时间来调整画面,然后再进行截屏。截图工具
Windows 7及以上版本都自带了一个名为截图工具的小程序。你可以在开始菜单中搜索截图工具并打开它。然后,你可以选择新建来截取全屏、窗口或者自由形状的区域。截图完成后,你还可以对图片进行简单的编辑(如标注、裁剪等)并保存。
在Windows 10中,你还可以使用截图和草图应用来截屏。这个应用不仅提供了基本的截屏功能,还支持在截图后直接进行编辑和分享。你可以通过开始菜单或者快捷键(Win+Shift+S)来打开它。
第三方软件
除了系统自带的工具外,还有很多第三方软件也提供了强大的截屏功能。比如Snagit、Lightshot、FastStone Capture等。这些软件通常都提供了更多的截屏选项(如滚动截屏、定时截屏等)和更丰富的编辑功能(如添加水印、滤镜等)。你可以根据自己的需求选择合适的软件来安装使用。
Mac系统截屏方法
快捷键截屏
全屏截屏:在Mac上,你可以按下Command+Shift+3组合键来截取全屏内容。截图完成后,图片会自动保存到桌面的截屏文件夹中。窗口截屏:如果你想截取某个应用窗口的内容,可以先切换到那个窗口,然后按下Command+Shift+4组合键并松开鼠标键(此时鼠标指针会变成一个十字准星),再单击窗口即可。同样地,截图也会自动保存到桌面的截屏文件夹中。选定区域截屏:按下Command+Shift+4组合键后,不要松开鼠标键而是拖动鼠标来选定一个区域进行截屏。选定区域后松开鼠标键即可完成截屏操作。截图工具栏
在Mac上按下Command+Shift+4组合键并按下空格键后(不要松开鼠标键),你会看到一个相机图标出现在屏幕上。此时你可以将鼠标指针移动到想要截取的窗口或区域上并单击鼠标键来进行截屏。这个操作实际上是调用了Mac的截图工具栏功能,它允许你在截屏前对截图区域进行更精细的调整和选择。
触控栏截屏(适用于配备触控栏的MacBook Pro)
如果你的MacBook Pro配备了触控栏,那么你可以直接在触控栏上找到截屏图标并进行操作。点击触控栏上的截屏图标后,你可以选择全屏、窗口或者选定区域进行截屏。这种方式非常直观且方便,特别适合那些习惯使用触控栏的用户。
电脑截屏的高级技巧
学会了基本的截屏方法后,咱们再来聊聊一些高级技巧吧!这些技巧可以让你的截屏更加高效和有趣哦!
滚动截屏
有时候,你需要截取的内容可能超出了屏幕范围(比如一个长网页或者长文档)。这时候,你可以使用滚动截屏功能来一次性截取整个内容。在Windows上,你可以使用第三方软件(如Snagit)来实现这个功能;在Mac上,你可以使用内置的预览应用或者第三方软件(如Picsew)来完成滚动截屏操作。
局部放大
在截屏时,如果你想要突出显示某个细节部分,可以使用局部放大功能。这个功能通常可以在第三方截屏软件中找到。它允许你在截屏后选择一个区域进行放大处理,从而让读者更加清晰地看到那个部分的细节内容。
添加水印或标注
为了保护自己的隐私或者让读者更好地理解截屏内容,你可以在截屏后添加水印或标注信息。这个功能在大多数第三方截屏软件中都有提供。你可以添加文字、箭头、矩形框等元素来标注截屏内容,并设置水印的透明度、颜色等属性。
定时截屏
如果你需要定时截取某个时间段内的屏幕内容(比如监控屏幕变化或者记录游戏过程),可以使用定时截屏功能。这个功能同样可以在第三方截屏软件中找到。你可以设置截屏的间隔时间、持续时间以及保存路径等参数来实现定时截屏操作。
以上就是电脑截屏的方法了,快去试试吧。
想了解更多精彩内容,快来关注小闹科普