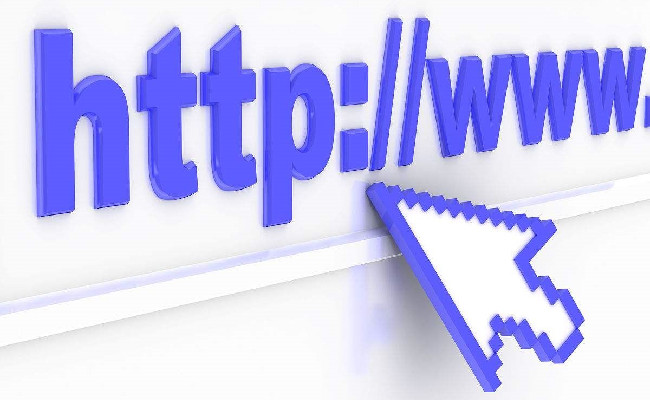怎么远程锁定电脑?分享5个远程锁定电脑的小妙招!
《道德经》第六十四章
为之于未有,治之于未乱,慎终如始,未雨绸缪,防微杜渐

在数字化时代,远程锁定电脑正是我们未雨绸缪、 防微杜渐的一种重要手段。
接下来,就来为大家分享五个远程锁定电脑的小妙招,帮你轻松应对各种场景!

妙招一:使用Windows远程桌面连接锁定
如果你使用的是Windows系统,并且已经设置了远程桌面连接,那么你可以通过远程桌面连接来锁定电脑。
步骤:
在设置、系统、远程桌面中开启远程桌面连接功能,并设置允许远程连接的用户账户。
在另一台设备上打开远程桌面客户端,输入被锁定电脑的IP地址或主机名,以及允许远程连接的用户账户和密码。
锁定电脑:连接成功后,你可以在被锁定电脑的远程桌面上按下Win+L键,即可锁定电脑。
此时,任何人都需要输入正确的账户密码才能解锁电脑。
妙招二:利用域智盾软件
它不仅支持远程桌面连接,还提供了丰富的远程控制功能,包括远程锁定电脑。
域智盾软件支持7天免费试用!机不可失,时不再来。如果想要了解更多内容或有意试用的,欢迎点击下方蓝色文字添加我为微信好友!
步骤:
在管理端电脑上登录该软件,鼠标右键选择需要远程锁定的客户端。
被控端电脑将收到锁定指令并立即执行,屏幕将被锁定。
相关功能:
屏幕监控:提供屏幕录像、屏幕快照、实时屏幕等多种监控方式,管理员可以实时掌握员工的工作进度和状态。
文件操作审计:记录文件的创建、编辑、删除、重命名等操作,确保数据安全。
USB设备管控:对USB设备进行管控,可以设置USB设备的读写权限,确保数据的安全传输。
远程协助:提供交互模式、旁观模式和兼容模式等多种远程协助方式,管理员可以像操作自己电脑一样远程操控被控端电脑。
报警与通知:当被控端电脑出现异常行为或违规行为时,管理员将收到报警通知。
妙招三:通过微软账户远程锁定Windows电脑
如果你的Windows电脑已经绑定了微软账户,并且开启了查找我的设备功能,那么你可以通过微软账户远程锁定电脑。
步骤:
登录微软账户:在另一台设备上登录你的微软账户。
访问查找我的设备:在微软账户的管理界面中,找到并点击查找我的设备选项。
选择设备并锁定:在查找我的设备界面中,找到你想要锁定的电脑设备。点击设备名称旁边的锁定按钮,然后按照提示设置锁定屏幕的消息和密码。
效果:设置完成后,被锁定电脑的屏幕将会被锁定,并显示你设置的消息和密码输入框。
妙招四:使用Mac电脑的屏幕共享功能锁定
如果你使用的是Mac电脑,那么你可以通过屏幕共享功能来远程锁定电脑。具体步骤如下:
开启屏幕共享:在Mac电脑上打开系统偏好设置,选择共享选项,并勾选屏幕共享。
获取访问权限:在屏幕共享选项中,设置允许访问的用户账户和密码。
使用查找我的Mac锁定电脑:在另一台Mac设备或iOS设备上打开查找应用,登录你的Apple ID。在设备列表中找到你想要锁定的Mac电脑,点击操作按钮,然后选择锁定选项。按照提示设置锁定屏幕的消息和密码,即可完成锁定操作。
妙招五:编写脚本实现自动锁定
如果你对编程有一定了解,那么你可以通过编写脚本来实现自动锁定电脑的功能。以下是一个简单的PowerShell脚本示例,用于在Windows系统上远程锁定电脑:
将上述脚本保存为一个.ps1文件,并在PowerShell中以管理员身份运行。在运行前,请确保替换脚本中的$computerName、$username和$password为实际的远程电脑名称、用户名和密码。
通过以上五个小妙招,大家能够轻松实现远程锁定电脑的功能。记得根据自己的实际情况选择合适的方法,并妥善保管好相关的账户密码和访问权限信息哦!
编辑:小然