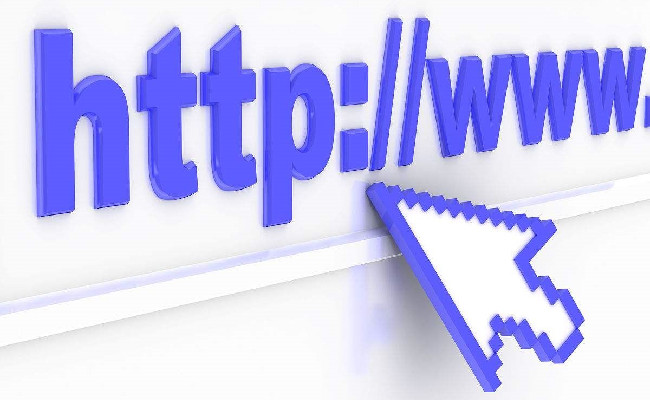Excel数据保护指南:3步锁死机密文件,同事借电脑也不怕
职场人必学技能
"小张的客户资料表被同事误删了两行数据"
"财务部报表在部门传阅后被篡改了公式"
这些真实案例每天都在办公室上演。本文将手把手教你用Excel自带功能筑起数据防火墙,保护你的劳动成果。
一、第一道防线:文件级加密(保险柜级防护)
操作步骤:
1. 点击【文件】→【信息】→【保护工作簿】
2. 选择"用密码进行加密"
3. 输入8位以上混合密码(案例:Taobao2023)
4. 再次确认密码
真实案例:某公司销售总监用"Q1-Sale@Key"密码保护年度预算表,即使电脑外借,核心数据依然安全。
二、精准防护:工作表保护(智能门锁机制)
适用场景:允许查看但禁止修改
进阶操作:
1. 右键点击工作表标签→【保护工作表】
2. 设置操作权限(如图表修改、行列插入等)
3. 输入独立密码(建议与文件密码不同)
4. 选定可编辑区域(按住Ctrl多选)
情景模拟:人事部薪酬表中,仅开放"员工签字"栏可填写,其他数据均锁定。
三、细胞级防护:单元格锁定(智能识别系统)
关键技术:
1. 全选工作表(Ctrl+A)→右键【设置单元格格式】
2. 取消"锁定"选项
3. 单独选定需保护区域→重新勾选"锁定"
4. 配合工作表保护生效
对比案例:
普通锁定:全表只读
智能锁定:允许修改B列联系电话,其他信息冻结
四、防窥视锦囊(3个隐藏技巧)
1. 数据隐身术:选中敏感列→右键【隐藏】
2. 深度加密:文件另存为→工具→常规选项→设置修改密码
3. 终极防护:转换为PDF时启用"打开密码+编辑限制"
常见误区纠正:
× 简单数字密码(如123456)
√ 大小写+符号+数字组合(例:Excel@PROTECT09)
× 全盘锁定影响协作
√ 用"允许用户编辑区域"设置白名单
紧急情况处理:
忘记密码时,可尝试用「工作表密码破解工具」,但成功率不足30%,务必做好密码备案。
文末提醒:
定期备份+密码分级管理+文件访问日志检查,才是完整的数据保护链。