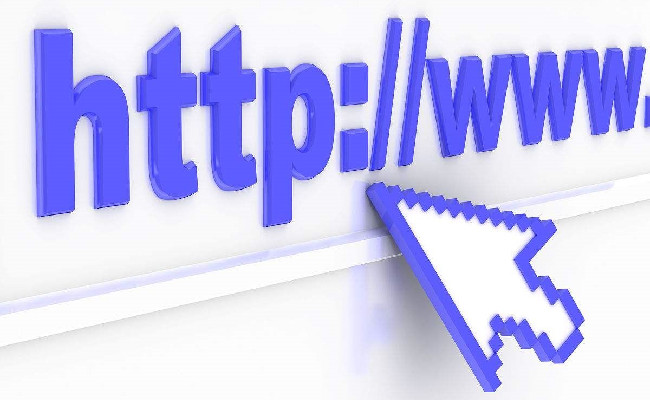一文读懂!Windows电脑录屏工具快捷键使用指南
在当今的数字时代,录屏功能已经成为日常生活中不可或缺的一部分。无论是用于记录教程、制作视频内容还是捕捉精彩瞬间,掌握电脑录屏技巧和相关软件的使用方法都能极大地提升效率和创造力。对于Windows用户来说,了解如何使用系统自带的录屏工具以及第三方专业录屏软件的快捷键,不仅可以节省时间,还能让屏幕录制更加便捷和高效。

一、Windows 自带录屏快捷键
(一)Xbox Game Bar 开启与设置
从 Windows 10 版本开始,微软为用户提供了 Xbox Game Bar(游戏栏),它不仅服务于游戏玩家,也适用于任何需要进行屏幕录制或截图的人群。要启动 Xbox Game Bar,只需按下 Win + G 组合键。首次使用时,可能需要确认是否将当前窗口识别为游戏;一旦确认,就可以访问更多功能了。
功能介绍:
截取截图:按下 Win + Alt + PrtScn 可以快速捕获当前活动窗口的画面,并自动保存到视频 - 捕获文件夹。录制音频:如果需要录制系统声音或麦克风输入,可以在 Xbox Game Bar 的设置中开启相应的选项。(二)开始 / 停止录制
当您准备开始录制时,可以按下 Win + Alt + R 来启动录制过程。再次按下相同的组合键即可停止录制。录制完成后,视频会自动存储在视频 - 捕获文件夹内,方便您随时查看和分享。
(三)录制游戏最后时刻
针对游戏玩家,Xbox Game Bar 提供了一个特别的功能——录制最近30秒的游戏画面。这可以通过按下 Win + Alt + G 来实现,尤其适合那些想要回顾关键时刻或者意外失误的玩家。需要注意的是,这个功能主要针对游戏窗口设计,在非游戏应用中的表现可能会有所差异。
二、第三方录屏软件快捷键录制方式
(一)嗨格式录屏大师
嗨格式录屏大师是一款集成了多种实用功能的录屏工具,它的界面友好且易于操作,支持Windows平台上的各种录制需求。
快捷键操作:
默认设置:Alt + 1 开始/暂停录制,Alt + 2 停止录制。自定义快捷键:用户可以根据自己的习惯调整快捷键配置,使得操作更为顺手。(二)EV 录屏
EV 录屏是一款被广泛使用的录屏软件,以其稳定性好、资源占用低而受到许多用户的青睐。
快捷键操作:
默认设置:Ctrl + F1 开始/暂停录制,Ctrl + F2 停止录制。高级定制:除了基本的录制控制外,还可以自定义其他功能的快捷键,比如切换画质、快进快退等。兼容性优化:考虑到部分笔记本电脑键盘布局的特点,某些快捷键可能需要与 Fn 键配合使用,确保所有用户都能顺利操作。(三)QQ 录屏
作为即时通讯软件 QQ 内置的一项功能,QQ 录屏虽然不如上述两款软件那么强大,但对于临时性的屏幕录制任务来说已经足够。
快捷键操作:
启动录屏:按下 Ctrl + Alt + S 即可迅速启动录屏功能,非常适合应急情况下的快速操作。单一录制模式:该工具仅提供一种录制模式,即录制整个屏幕,不支持录制摄像头画面,因此更适合于简单的屏幕录制需求。四、总结
随着技术的发展,屏幕录制的方式也在不断进步。Windows 系统自带的 Xbox Game Bar 和众多第三方录屏软件都提供了丰富的快捷键来帮助用户更轻松地完成录屏工作。每种工具都有其特点和适用范围,用户应根据实际需要和个人偏好做出选择。熟练运用这些快捷键不仅能提高工作效率,还能让用户在内容创作过程中享受到更多的乐趣。无论您是初次接触录屏的新手,还是寻求更高效率的专业用户,掌握正确的工具和技巧都将使您的录屏体验变得更加出色。