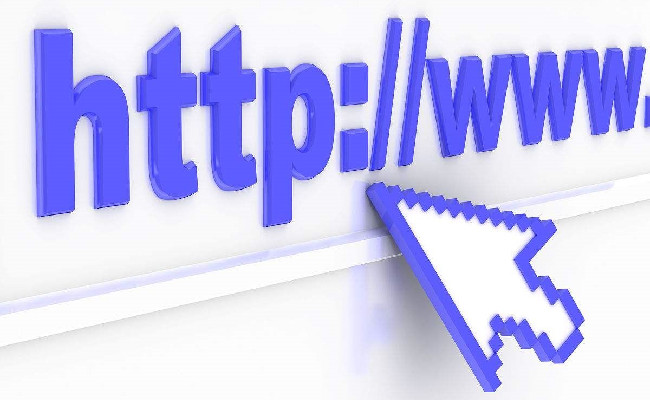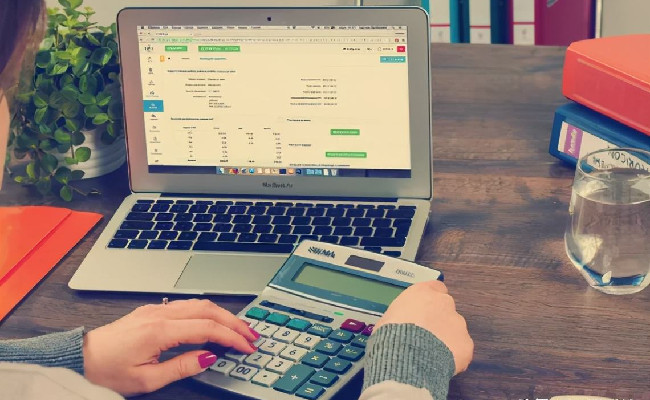电脑屏幕常亮设置方法全解析
在某些特定工作场景下,需要电脑屏幕保持常亮状态。下面为您详细介绍不同操作系统下的设置方法。
Windows 系统设置方法
电源与睡眠设置
基础设置
按下快捷键 Win + I 打开 设置 界面,选择 系统 选项,再点击 电源和睡眠。
在 屏幕 设置区域,将 接通电源后 和 使用电池时 的关闭时间都调整为 从不。
同时,把 睡眠 选项也设置为 从不,防止电脑进入睡眠模式。

高级电源计划调整
打开 控制面板,进入 电源选项,点击当前使用的电源计划旁的 更改计划设置。
选择 更改高级电源设置,展开 显示 选项,将 关闭显示器后 的时间设置为 从不。
禁用屏幕保护程序
在桌面空白处右键点击,选择 个性化,进入 锁屏界面,点击 屏幕保护程序设置。
将屏幕保护程序设置为 无,并把等待时间设置为最大值或者 从不。
进阶方法(修改注册表)
按下 Win + R 组合键,输入 regedit,打开注册表编辑器。
导航到以下路径:HKEY_LOCAL_MACHINE\SYSTEM\CurrentControlSet\Control\Power\PowerSettings\7516b95f - f776 - 4464 - 8c53 - 06167f40cc99\8ec4b3a5 - 6868 - 48c2 - be75 - 4f3044be88a7。
修改右侧 Attributes 项的值为 2(十进制)。
macOS 系统设置方法
系统偏好设置
点击苹果菜单,选择 系统偏好设置,进入 节能 选项。
在 电源适配器 标签页下,将 关闭显示器 的滑块拖到最右侧的 永不 位置。
终端命令(禁用显示器休眠)
打开终端应用程序。
输入命令 pmset -a displaysleep 0,然后按回车键执行。
其他注意事项
硬件与驱动
建议使用驱动人生等工具更新显卡驱动,确保电源管理功能正常运行。
检查显示器的物理设置,通过显示器菜单禁用节能模式。
能耗与健康
屏幕常亮会增加耗电量,使用电池供电时需留意续航情况。
长时间使用电脑,建议定时休息,预防眼睛疲劳。
总结
Windows 用户可优先尝试通过 电源与睡眠 设置来调整屏幕常亮,必要时再禁用屏幕保护程序或修改注册表。
macOS 用户可通过 节能 设置或终端命令实现屏幕常亮。
通用建议:根据实际使用场景选择合适的设置方式,平衡使用便利性与设备寿命。