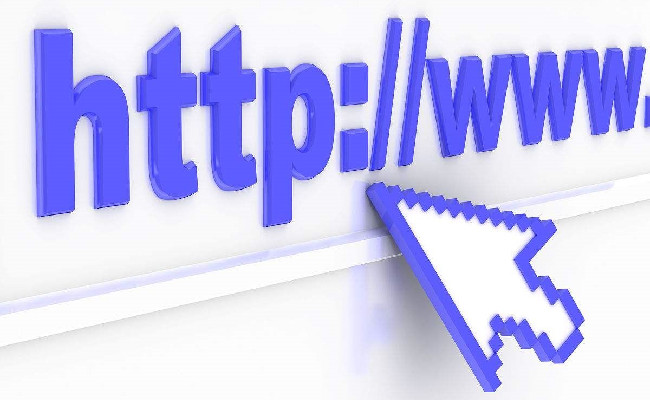如何搭建局域网共享硬盘服务器
搭建局域网共享硬盘服务器,可实现局域网内多设备间文件的便捷共享与访问,提高工作效率和数据交互便利性。具体搭建方法因操作系统不同而有所差异,下面将详细介绍常见操作系统下的搭建步骤。
一、前期准备1. 硬件设备:准备一台性能稳定、硬盘容量足够的计算机作为服务器,其硬件配置需满足日常文件存储和数据传输需求 。例如,若预计存储大量高清视频和大型文件,建议选择配置较高的电脑,配备大容量硬盘和足够的内存 。同时,确保服务器与局域网内其他设备通过网线或 Wi-Fi 正常连接,网络稳定且速度满足需求 。2. 操作系统:可选择 Windows Server 系列、Windows 10/11 专业版、Linux(如 Ubuntu Server、CentOS 等)操作系统 。不同操作系统搭建共享硬盘服务器的方式略有不同,Windows 系统操作相对简单,适合初学者;Linux 系统则更具灵活性和安全性,适合有一定技术基础的用户 。3. 权限规划:明确局域网内不同用户对共享硬盘的访问权限,如读取、写入、修改、删除等 。根据实际需求,规划好用户组和用户权限,方便后续设置 。比如,在公司环境中,可设置普通员工对共享文件只有读取权限,而部门负责人有读取和写入权限 。
二、Windows 系统下的搭建步骤(一)Windows Server 系统1. 安装操作系统:将 Windows Server 安装介质插入服务器,按照安装向导提示完成操作系统的安装 。安装过程中,设置好服务器的 IP 地址、子网掩码、网关等网络参数,确保服务器能正常连接到局域网 。2. 配置共享文件夹:打开 “服务器管理器”,在左侧导航栏中选择 “文件和存储服务”,然后点击 “共享” 。在右侧 “任务” 栏中,选择 “新建共享” 。按照 “新建共享向导” 的提示,选择共享文件夹的路径,如 D:\ShareFiles 。设置共享名称,如 “公司共享文件” 。在 “权限” 设置页面,添加需要访问共享文件夹的用户或用户组,并设置相应的权限,如读取、写入等 。3. 设置用户账户:在 “服务器管理器” 中,选择 “本地用户和组”,创建需要访问共享文件夹的用户账户,并设置密码 。将用户添加到相应的用户组中,以便统一管理权限 。例如,创建 “员工” 用户组,将普通员工账户添加到该组,并设置该组对共享文件夹只有读取权限 。4. 客户端访问:在局域网内的其他 Windows 客户端计算机上,打开 “文件资源管理器”,在地址栏中输入服务器的 IP 地址,如192.168.1.100。输入之前创建的用户账户和密码,即可访问共享文件夹 。(二)Windows 10/11 专业版1. 设置共享文件夹:找到需要共享的文件夹,右键点击该文件夹,选择 “属性” 。在弹出的属性窗口中,切换到 “共享” 选项卡,点击 “共享” 按钮 。在 “文件共享” 窗口中,选择需要共享的用户或用户组,如 Everyone(表示所有用户都可访问),并设置其权限级别,如读取、读取 / 写入等 。点击 “共享” 按钮,完成共享设置 。2. 设置网络共享中心:打开 “控制面板”,进入 “网络和 Internet”,点击 “网络和共享中心” 。在左侧导航栏中,点击 “更改高级共享设置” 。在 “专用” 网络配置文件下,确保 “文件和打印机共享” 已启用,同时启用 “自动设置网络连接设备(例如打印机)” 和 “启用共享以便可以访问网络的用户可以读取和写入公用文件夹中的文件” 。如果需要其他计算机无需密码即可访问共享文件夹,可在 “所有网络” 配置文件下,将 “密码保护的共享” 设置为 “关闭”,但这样会降低安全性 。3. 客户端访问:在局域网内的其他 Windows 客户端计算机上,打开 “文件资源管理器”,在地址栏中输入服务器计算机的名称或 IP 地址,如 \ServerPC 或192.168.1.100。如果设置了密码保护,会弹出登录窗口,输入服务器上设置的用户账户和密码,即可访问共享文件夹 。
三、Linux 系统下的搭建步骤(以 Ubuntu Server 为例)1. 安装操作系统:将 Ubuntu Server 安装介质插入服务器,按照安装向导提示完成操作系统的安装 。安装过程中,设置好服务器的 IP 地址、子网掩码、网关等网络参数 。2. 安装 Samba 服务:Samba 是一种在 Linux 系统上实现 Windows 网络共享服务的软件 。打开终端,输入以下命令安装 Samba:sudo apt updatesudo apt install samba3. 配置 Samba:安装完成后,编辑 Samba 配置文件 。在终端中输入:sudo nano /etc/samba/smb.conf在配置文件末尾添加以下内容:[ShareFiles]comment = Shared Filespath = /home/sharebrowseable = yeswriteable = yesguest ok = noread only = nocreate mask = 0755directory mask = 0755其中,[ShareFiles]是共享名称,可自定义;path是共享文件夹的路径,需根据实际情况修改;guest ok = no表示不允许来宾访问,需要用户账户和密码才能访问;writeable = yes和read only = no表示可读写 。4. 创建共享文件夹和用户账户:在终端中输入以下命令创建共享文件夹,并设置权限:sudo mkdir /home/sharesudo chmod -R 777 /home/share创建用于访问共享文件夹的用户账户,并设置密码:sudo useradd -m -s /bin/bash usernamesudo passwd username将用户添加到 Samba 用户列表中:sudo smbpasswd -a username5. 重启 Samba 服务:在终端中输入以下命令重启 Samba 服务,使配置生效:sudo systemctl restart smbd6. 客户端访问:在局域网内的其他 Windows 客户端计算机上,打开 “文件资源管理器”,在地址栏中输入服务器的 IP 地址,如192.168.1.100。输入之前创建的 Samba 用户账户和密码,即可访问共享文件夹 。在 Linux 客户端计算机上,可使用命令行工具访问共享文件夹,如:smbclient -L //192.168.1.100 -U username然后输入密码,即可列出共享文件夹 。使用以下命令挂载共享文件夹到本地目录:sudo mount -t cifs //192.168.1.100/ShareFiles /mnt/share -o username=username,password=password其中,/mnt/share是本地挂载目录,可根据实际情况修改 。
四、常见问题及解决方法1. 无法访问共享文件夹:检查服务器和客户端的网络连接是否正常,可通过 ping 命令测试 。确保共享文件夹的权限设置正确,用户账户和密码输入无误 。如果是 Windows 系统,检查防火墙设置,确保文件和打印机共享未被阻止 。在 Linux 系统中,检查 SELinux 或 AppArmor 等安全模块是否限制了 Samba 服务的访问 。2. 共享文件传输速度慢:检查网络带宽是否足够,可通过网络测试工具测试网络速度 。确保服务器和客户端的网卡驱动程序为最新版本,以获得最佳性能 。优化服务器的磁盘性能,如定期清理磁盘碎片(Windows 系统)或优化文件系统(Linux 系统) 。
拓展阅读1. 什么是 SMB 协议?:SMB(Server Message Block)协议是一种网络文件共享协议,用于在不同计算机之间共享文件、打印机和其他资源,Windows 系统和 Linux 系统通过 Samba 服务都可支持 SMB 协议 。2. 如何保障共享硬盘服务器的安全?:设置强密码、定期更新系统和软件补丁、启用防火墙、限制访问权限、定期备份数据等,可有效保障共享硬盘服务器的安全 。3. 除了 Samba,Linux 还有哪些文件共享方案?:NFS(Network File System)也是 Linux 常用的文件共享方案,主要用于 Linux 系统之间的文件共享,相比 Samba,NFS 在性能上更优,但在跨平台兼容性方面不如 Samba 。