怎样将视频素材里的图片替换视频素材怎么加入照片
怎样将视频素材里的图片替换?可以通过叠加图片的方式,将需替换的图片用其他图片遮盖掉,以起到替换的效果。视频素材怎么加入照片?通过将照片添加到叠加轨道的方式,可让视频与照片在同一画面呈现。
一、怎样将视频素材里的图片替换
在视频素材的图片位置不发生变化的情况下,我们可采用叠加图片的方式,将视频素材中的图片替换掉。接下来,以会声会影的操作为例,简单演示一下具体的操作方法。
如图1所示,我们需要将示例中的图片替换掉。
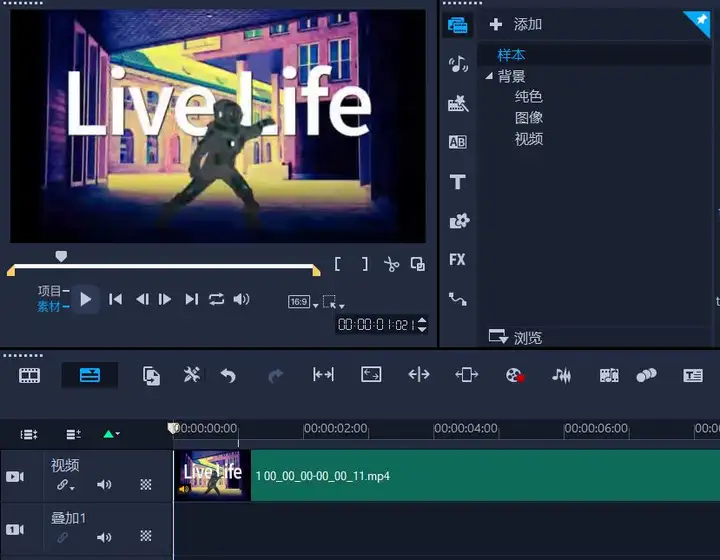
由于视频中的不同时间点会出现不同的照片,我们需要先定位该替换照片的时间范围,以实现精准替换。
如图2所示,单击轨道名称上方的小三角型,将其功能设置为提示点。
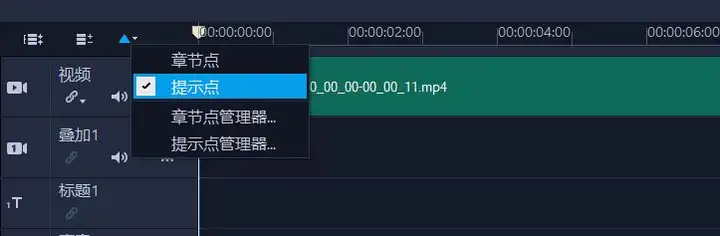
接着,如图3所示,播放视频,在图片呈现的起始时间点与退出时间点分别添加提示点(在时间轴上特定时间点处左击即可添加)。
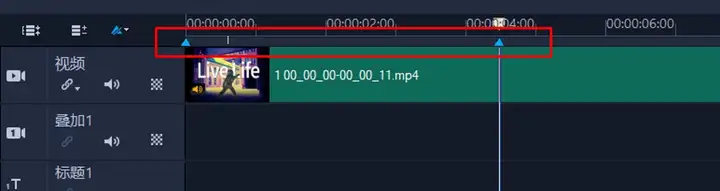
接着,如图4所示,将用于替换的图片添加到叠加轨道,并在轨道中根据提示点的范围调整图片的时长,可通过拖拉图片素材的长度或在选项面板的编辑菜单中设置时长来调整。
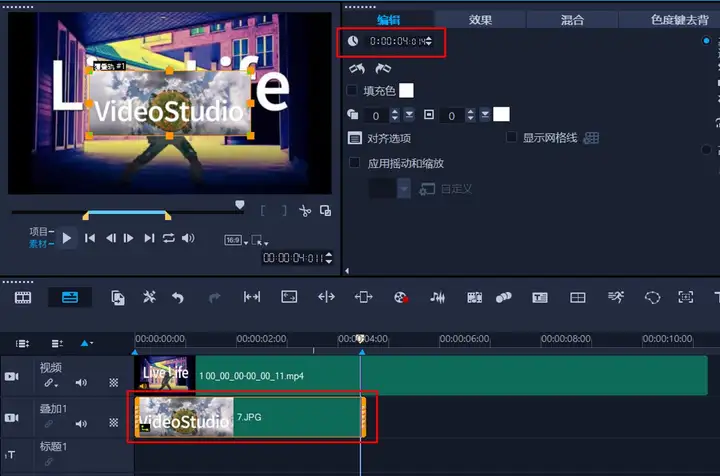
最后,如图5所示,在预览窗口中调整图片的尺寸,以达到完全遮盖底下图片的效果,即可完成视频素材中的图片替换。
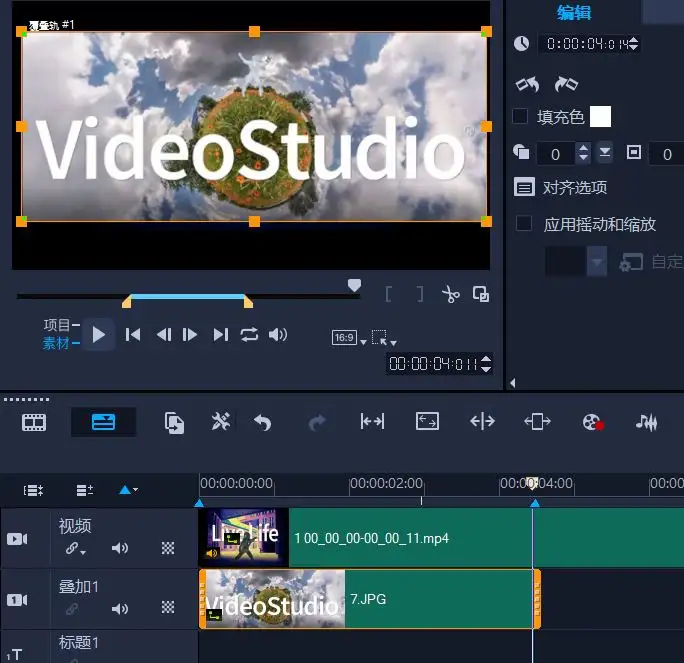
二、视频素材怎么加入照片
从上述的操作中,我们知道了如何替换视频素材的图片,那么,如果想给视频素材加入照片,该怎么操作呢?
以会声会影为例,实际上,与替换照片相似,添加照片也可通过叠加轨道来实现。如图6所示,只需将照片拖放到叠加轨道即可完成添加。
直接添加的照片可能会有点突兀,我们可借助会声会影的遮罩创建器,将所需的图像抠图出来使用。遮罩创建器位于工具栏中,选中叠加轨道的素材,即可启用。
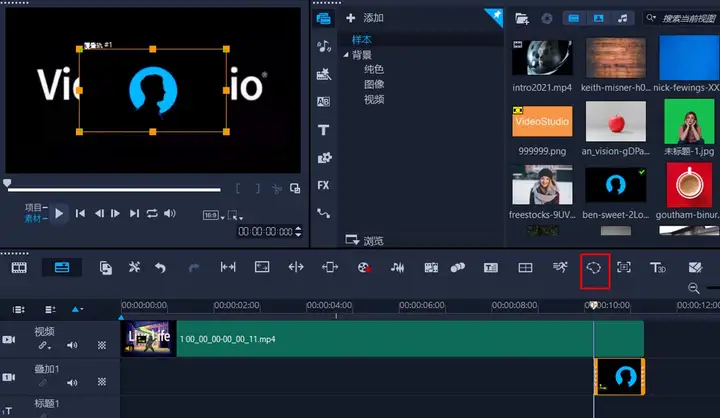
如图7所示,我们需要将中间的圆形抠图出来,此时可使用会声会影提供的圆形遮罩工具,轻松将中间的圆形图案抠图出来。
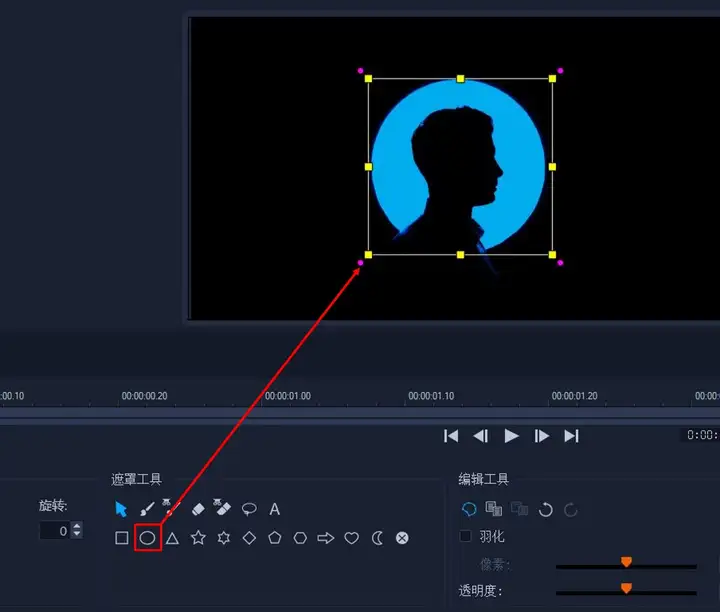
接着,返回会声会影的编辑面板,如图8所示,适当调整照片的大小与位置,让其与视频融合得更好,即可成功将照片加入到视频素材中。
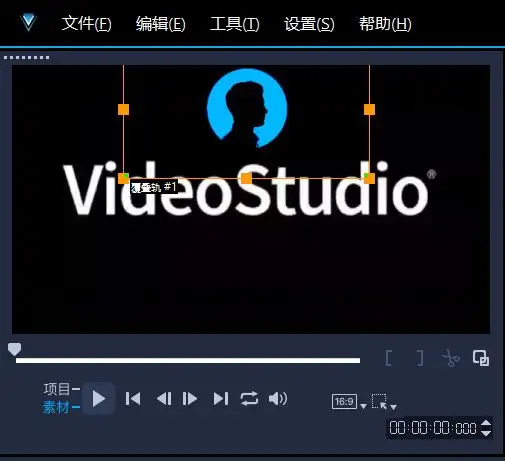
三、小结
以上就是关于怎样将视频素材里的图片替换,视频素材怎么加入照片的相关内容。以会声会影为例,可通过多轨道编辑的方式,将图片添加到叠加轨道,来实现在视频素材中替换、加入照片的需求。而借助其遮罩创建器,还可进行照片的抠图,让照片与视频融合得更自然。




