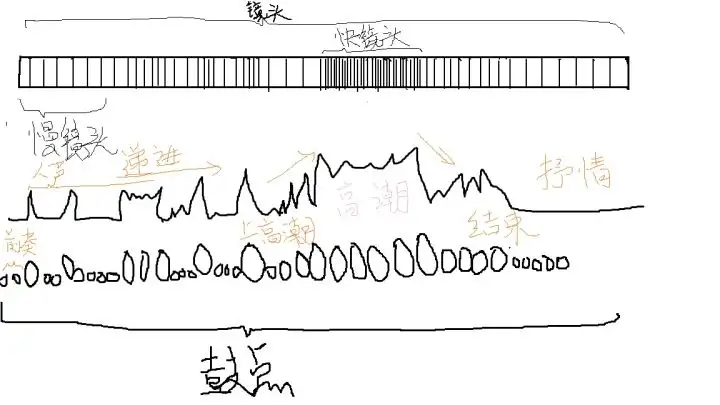AI绘图,如何无损放大图片,免费不花钱
前言
我们在用 stable diffusion 制作AI图片时,默认生成图片的尺寸为512*512,即使是竖图一般也就是512*768,如果再把尺寸设置大一些,就会因为硬件算力不够而造成系统崩溃,今天就来跟大家聊一聊,如何将制作好的小图无损放大,得到一张高分辨率的大图。
AI绘画功能强大,不仅可以将小图片进行高清无损放大,而且还能精细还原细节,小图片高清无损放大,分分钟搞定,单张、批量均可,免费不花钱。
1、通过高清修复功能放大图片
在文生图界面有一个高清修复(hires.fix)功能,用它可以在生成图片的同时对图片进行高清修复,即放大尺寸。例如下图中,勾选高清修复功能,放大算法选择潜变量算法,放大倍率选择2倍,我们原先设置的尺寸就会512*768变成1024*1536,图片精细程度就会提升。
但高清修复也有很大的弊端,就是需要耗费非常多的显存,速度慢,容易出现显存溢出卡死,除非你的硬件够强,一般我不建议你用这个方法。
2、通过附加功能放大图片
这是 stable diffusion 自带的另一个非常好用的放大高清图片的功能,比高清修复要好用的多。它可以单张放大,可以多张批量放大,也可以通过文件夹批量放大,使用起来特别方便。
- 单张图像放大:使用时,只需要选择缩放比例和缩放算法即可,默认放大4倍就已经够用了。
关于缩放算法,真人图片可以使用 R-ESRGAN_4x+ 来放大。
如果是动漫图片,可以使用 R- ESRGAN 4x+ 来放大。
当然你可以试一下其他算法来放大图片,每种算法都有自己的优缺点
- 多张图片批量放大:在对多图片进行批量放大时,只要一次选择多张图片,拖入批量处理指示框内,其他设置同单张图片放大一样。
- 文件夹批量放大:输入正确的原文件路径和输出文件路径,其他设置同单张图片放大一样。
图片放大后,图片分辨率变大,文件大小也变大了很多。
将原始图片和放大后的图片放在一起,放在同样显示尺寸后,左面的原图已经很模糊了,右面放大后的图片依然很清晰。
最后放上几张高清原图。
如果你喜欢这篇文章,多谢关注、点赞和评论,你的支持是我最大的动力。
在这种情况下,我试过单纯的Upscale,由于线条边缘太过模糊,单纯的AI放大演算法没有办法改善这张模糊的脸。
这时候还有两种方法可以锐利化这张脸:
ControlNet Tile + Inpaint
首先,在Inpaint将想要锐利化的地方选起来:
选取要锐利化的部分
此时的Inpaint设置为
-
AI绘图StableDiffusion进阶教程——模糊人脸高清修复实战
挑战30天在头条写日记