剪映-定格工具练习
参考教程:剪映软件,创作学院,新手入门,如何使用【定格】功能。
寻找素材和音乐实在太耗时了,所以还是先着重于实现方法吧。
实现效果:https://www.bilibili.com/video/BV1x54y1p7Y9/
视频素材:https://pixabay.com/zh/videos/sunrise-fog-morning-nature-trees-31549/
音乐素材:【音频】 -> 【音乐】 -> 卡点 -> 水
制作过程:
不太清楚教程中的例子是由视频制作而成还是由图片制作而成,这里就都练习了一下。
一:通过图片实现
对于图片来讲,是无法使用【定格】的,或许是因为图片本身就是静止的。
1、开始创作
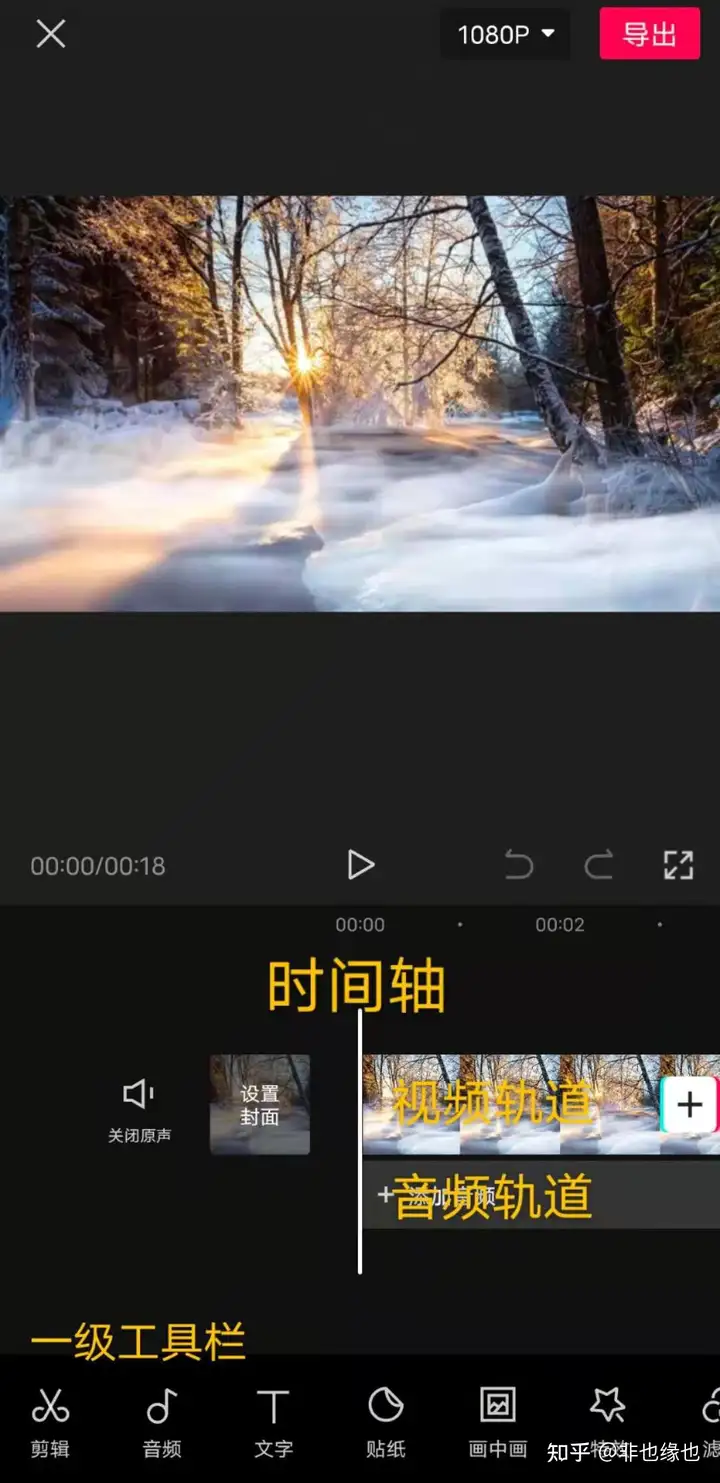
2、导入多张图片素材
3、添加音频
4、卡点
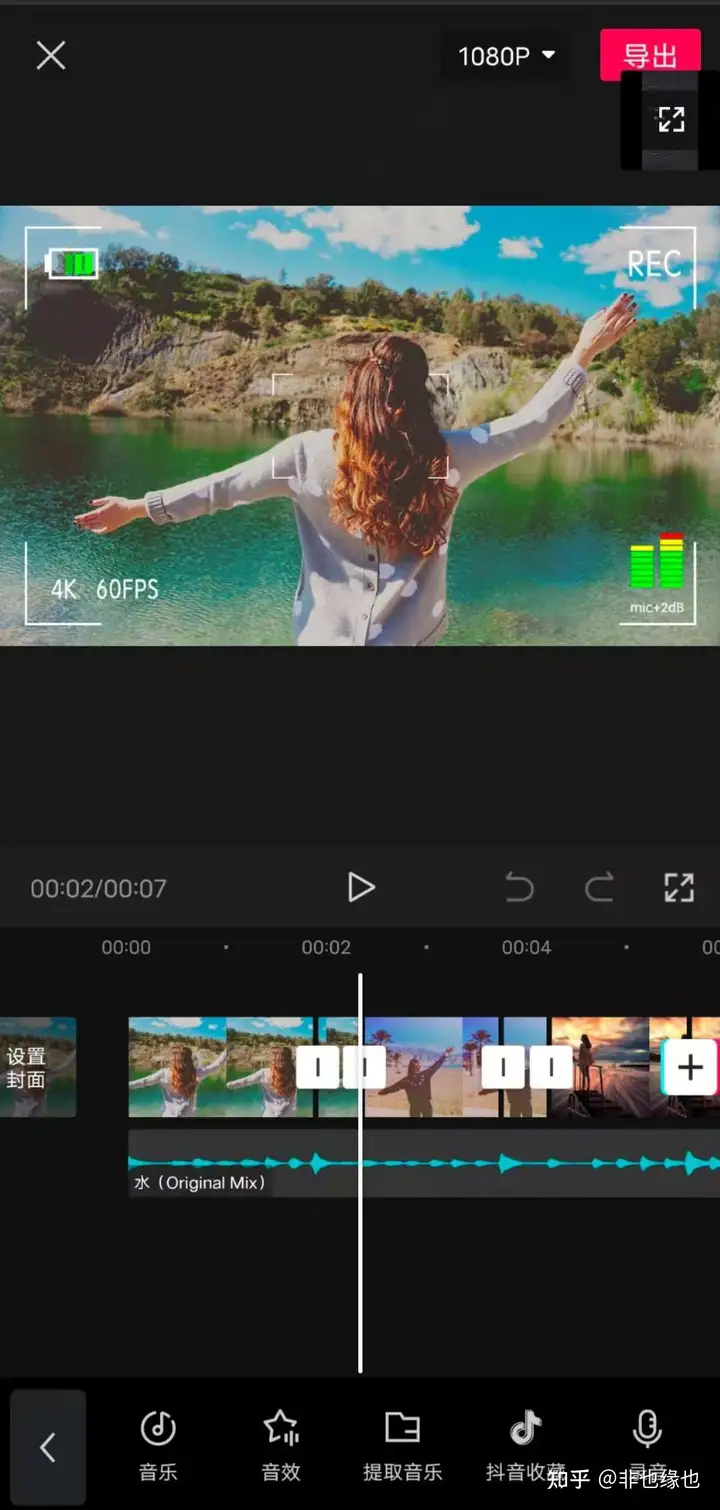
将时间轴对齐鼓点位置,点击视频轨道,我这里是将图片进行了【分割】(不分割也可以),这样一张图片便分成了两段,然后对两段添加不同的特效和动画等。分割出来的第二段作为定格效果,并调整其展示时间。
在这里,两段视频片段的特效为:
第一段为:模糊(基础) + 波纹色差(动感)第二段为:录制边框(边框)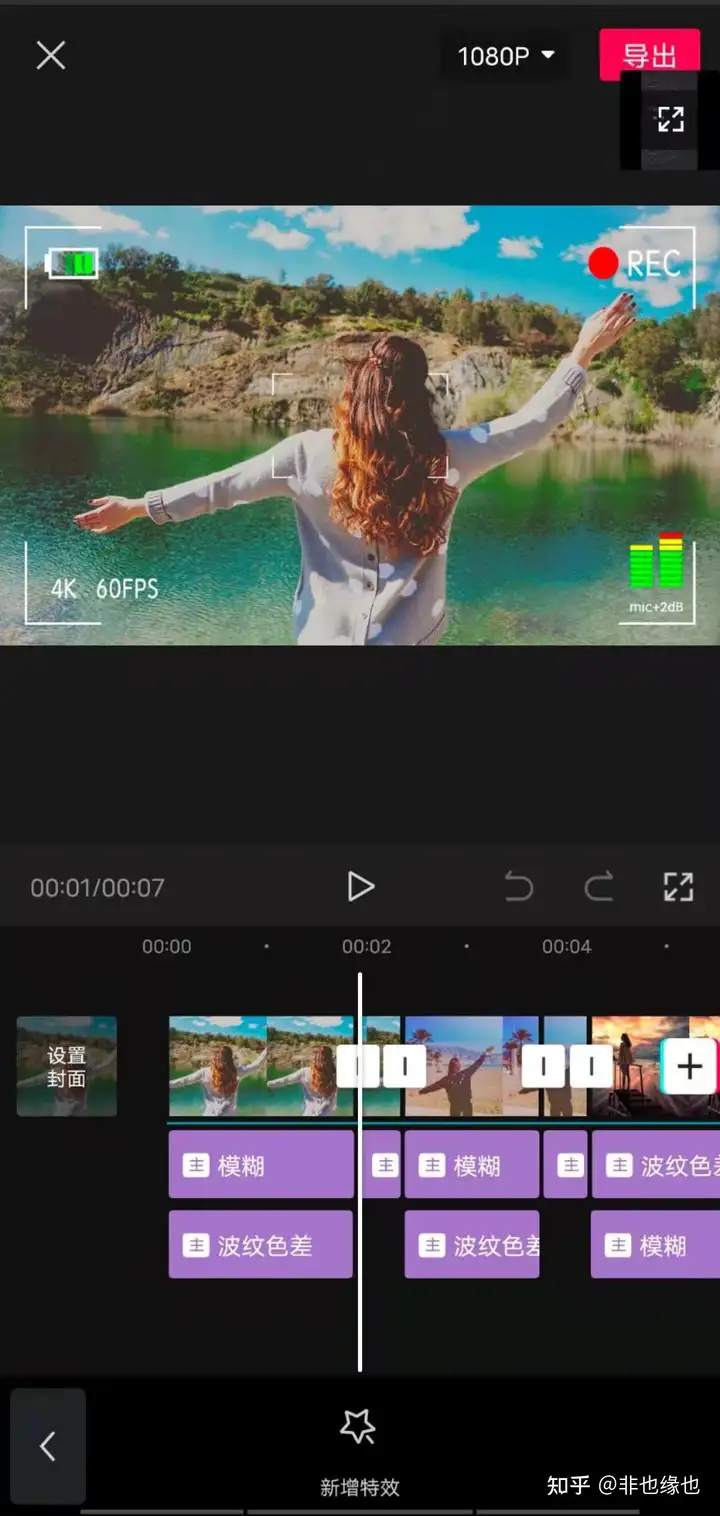
并且,为第一段添加了入场动画。
注意:
可通过双指对视频轨道进行伸长或缩短,以便于操作。注意时间轴的位置,添加特效等都会从时间轴的位置开始。5、【删除】多余的音视频片段。
二:通过视频实现
对于视频来讲,可以通过【定格】工具来实现,定格或许可以理解为停顿了一下。
1、开始创作
2、导入视频素材
【关闭原声】
3、添加音频
4、卡点
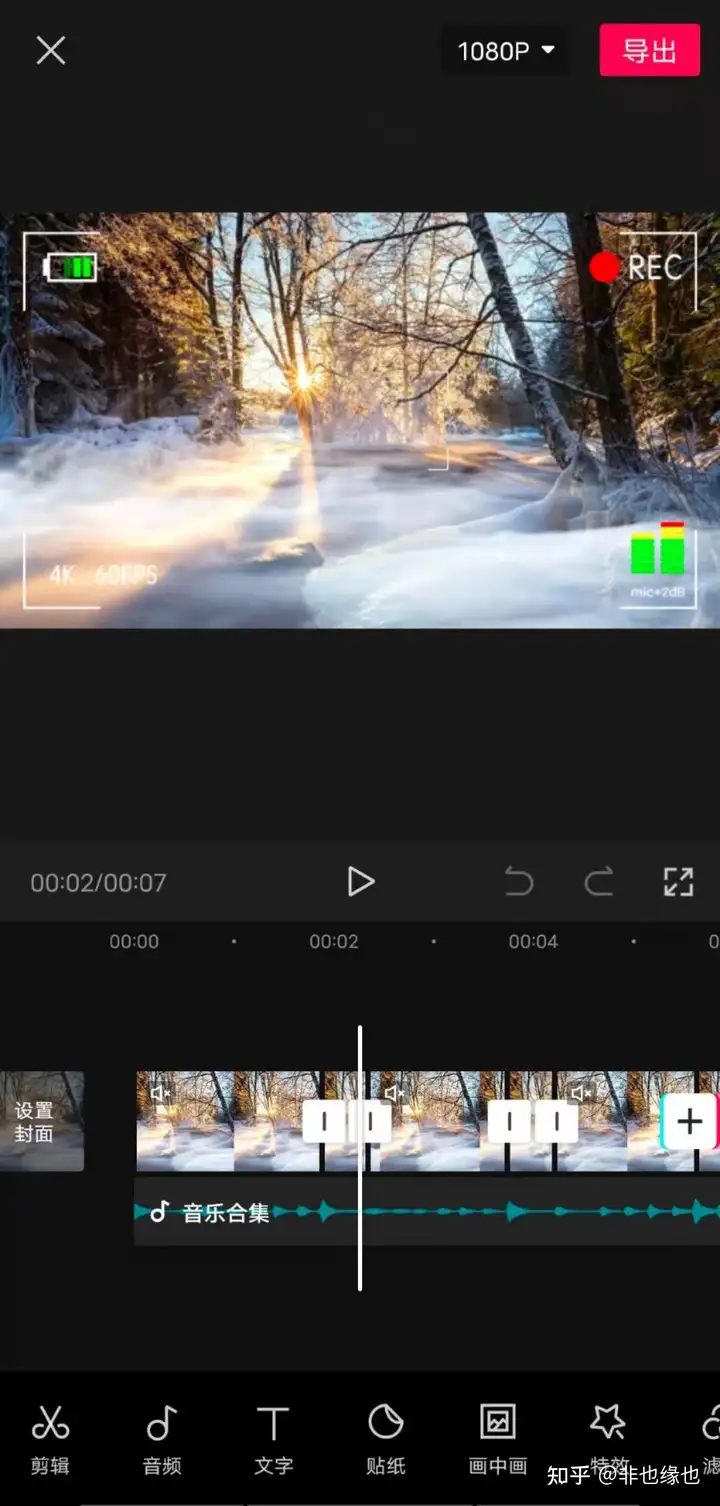
将时间轴对齐鼓点位置,点击视频轨道,将工具栏左滑,点击【定格】,这样便定格出了一段静止的视频,并可调整其静止时间。然后对两段视频添加不同的特效和动画等。
在这里,两段视频片段的特效为:
第一段为:波纹色差(动感)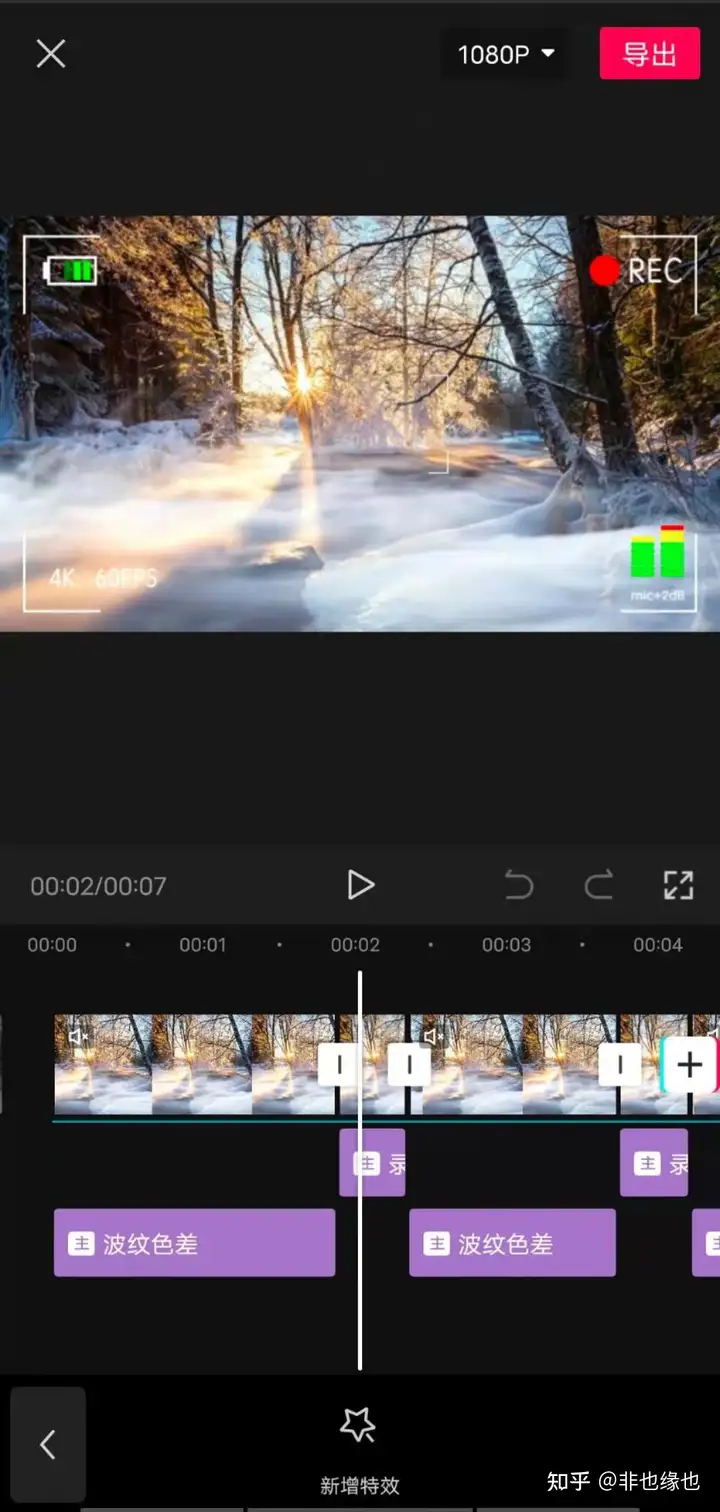
注意:
可通过双指对视频轨道进行伸长或缩短,以便于操作。注意时间轴的位置,添加特效等都会从时间轴的位置开始。5、【删除】多余的音视频片段。
三:通过视频中插入图片实现
1、开始创作``````
2、导入视频素材
【关闭原声】
3、添加音频
4、卡点
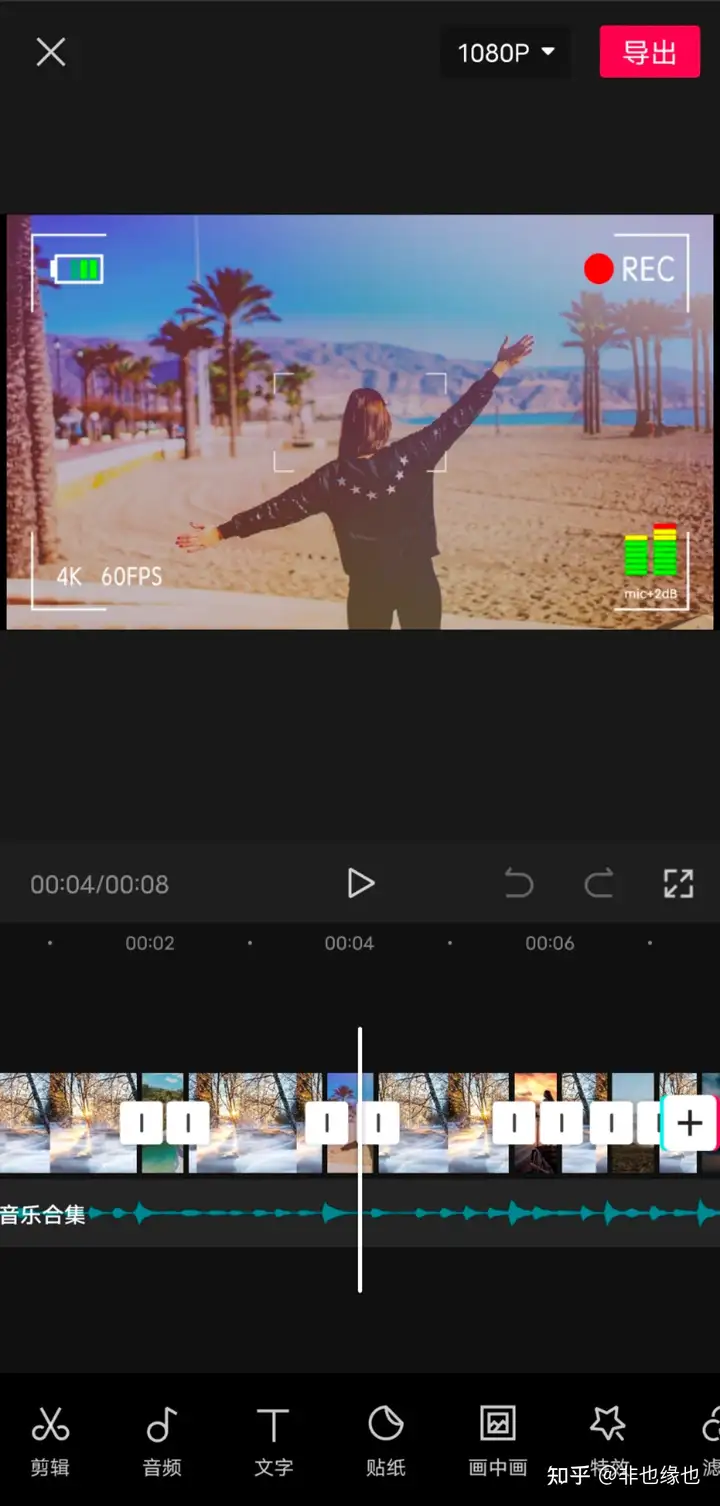
将时间轴对齐鼓点位置,点击视频轨道,点击【分割】,点击右侧加号添加图片素材,并调整图片素材的静止时间,图片素材作为展示定格效果。然后对两段视频添加不同的特效和动画等。
在这里,两段视频片段的特效为:
第一段视频素材为:波纹色差(动感)第二段图片素材为:录制边框(边框)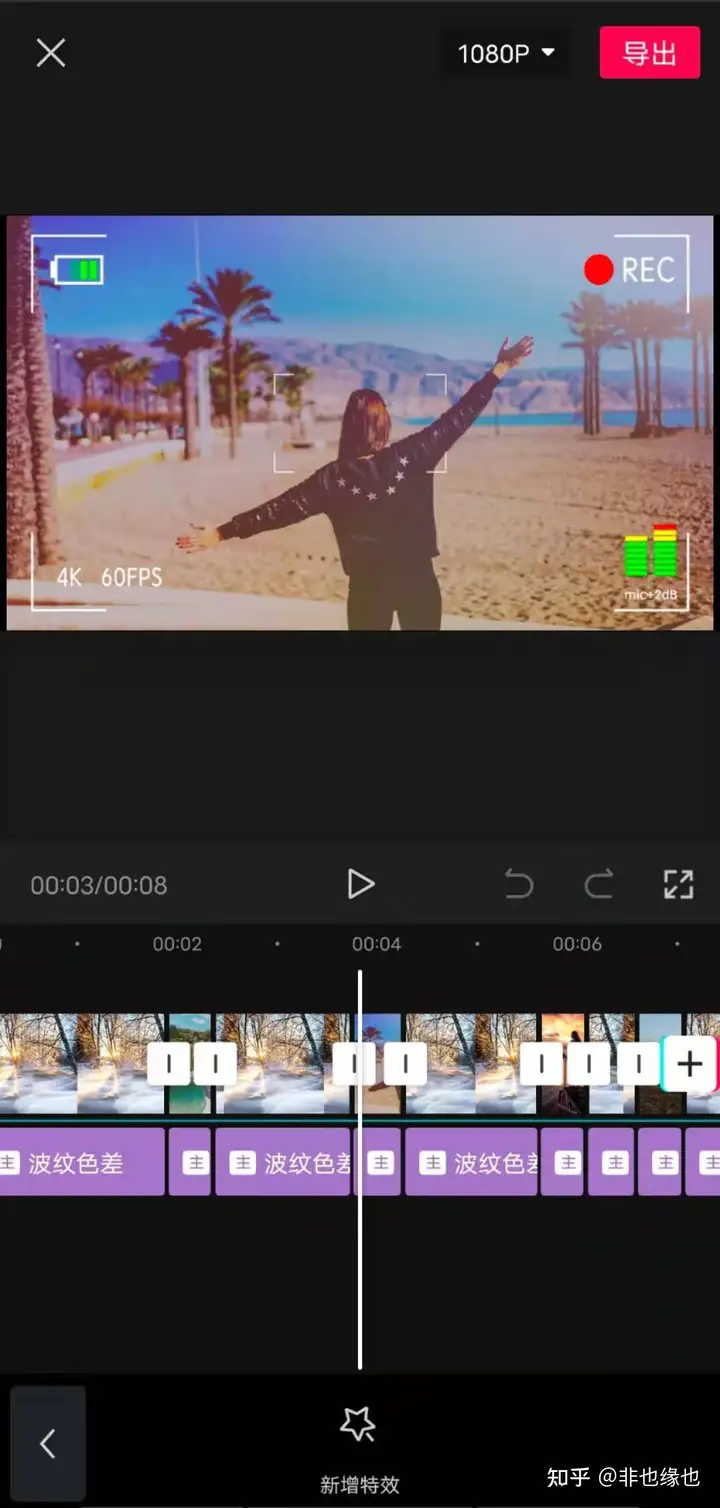
注意:
可通过双指对视频轨道进行伸长或缩短,以便于操作。注意时间轴的位置,插入素材或添加特效等都会从时间轴的位置开始。5、【删除】多余的音视频片段。



