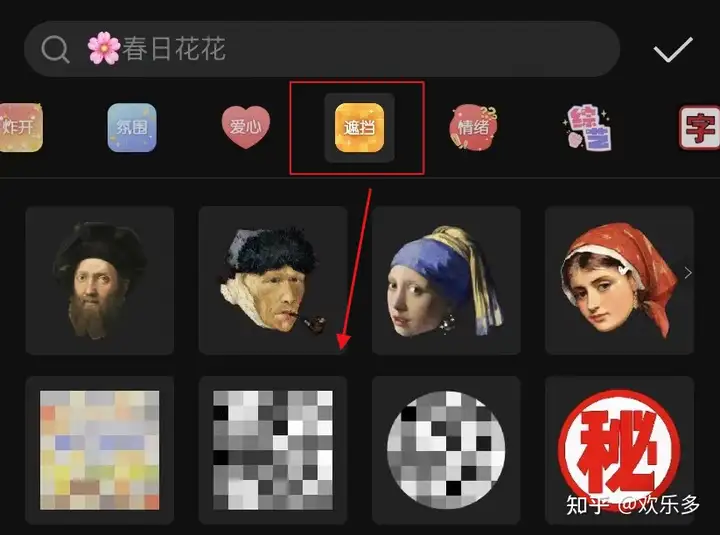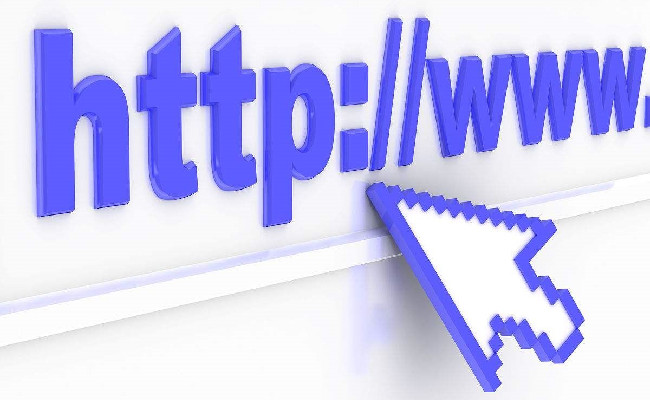剪映教程:自制边框绿幕制作双屏同时播放效果详细步骤
点加号开始创作,点照片,选绿色图片添加。点画中画新增画中画,点素材库,选白底素材添加。双指放屏幕,将它扩至满屏。向左划动工具栏,点蒙版,选矩形。拉动右侧和上方箭头,将它调整成长方形。拉动圆角标志,将四个角变圆顿,打勾。向左划动工具栏点复制,用手指按住复制的,将它放到第三轨道,点亮第三轨道,向左划动工具栏,点蒙版,调整蒙版形状,将它调整成上下宽的长方形,打勾。点亮第二轨道,向左划动工具栏,点复制,用手指按住复制的,将它放到第四轨道,点亮第四轨道,向左划动工具栏,点替换,将它替换成蓝色图片。双指放屏幕,将它缩小一点,露出一点白边。点亮第三轨道,向左划动工具栏,点复制,用手指按住复制的,将它放到第五轨道,点亮第五轨道,向左划动工具栏,点替换,同样替换成蓝色图片,将它也缩小一点,露出一点白边,这样我们就得到这样一个边框绿幕素材。点一下黑色区域,用手机自带截屏功能截屏裁剪保存。点叉返回到开始创作页面,点加号,在相册里选中事先准备好的图片和绿幕素材,添加。点亮绿幕素材,向左划动工具栏,点切画中画,将它切到第二轨道。向左划动工具栏,点色度抠图,移动取色器,将中心对准绿色,调整强度和阴影,边调整边看画面,不要损伤画面,调整好后打勾。将绿幕素材适当缩小一点,放到屏幕左侧,再放大一点,向左划动工具栏,点复制,用手指按住复制的,将它放到第三轨道,将它和第二轨道错开摆放在屏幕上。点一下黑色区域,截屏裁剪保存。点叉,返回到创作页面,点加号,点视频,将事先准备好的两段视频添加进来,这两段视频的比例都是1 : 1的。点亮第一段视频,向左划动工具栏,点切画中画,将它切到第二轨道。
点一下黑色区域,点新增画中画,点照片,将绿幕素材添加进来。双指放屏幕,将它扩至满屏。向左划动工具栏,点色度抠图,移动取色器,将中心对准蓝色,适当调整强度和阴影,打勾。点亮主轨道,将它缩小一点,放到任意一个边框里,点亮第二轨道,将它放到另一个边框里,同样也要缩小一点。这个视频是1 : 1的,所以会有黑边,我们要把黑边去掉,向左划动工具栏,点蒙版选矩形,调整大小,把画面保留黑边去掉,打勾。将它放到一个画框中。点亮主轨道,调整一下大小和位置,点亮第三轨道,将它拉长,和其它轨道对齐。时间轴返回到前面,点两次返回,点音频音乐,点收藏,选收藏好的音乐使用。点贴纸,添加贴纸,在搜索栏输入落日搜索,选这个文字的贴纸,将它缩小一点,放到屏幕左下角,不要关闭,点一下输入框,把原来的文字删除,再输入晚风搜索,选这个文字的贴纸,将它缩小一点,放到屏幕右上角,放好后关闭打勾。将两个贴纸拉长,和音频对齐,这条蓝线就是音频。将主轨道和画中画轨道也裁剪一下,和音频对齐,到这里视频就制作完成了。今天就分享这些,喜欢我的视频,关注、点赞、转发、评论,我们下期再见啦。