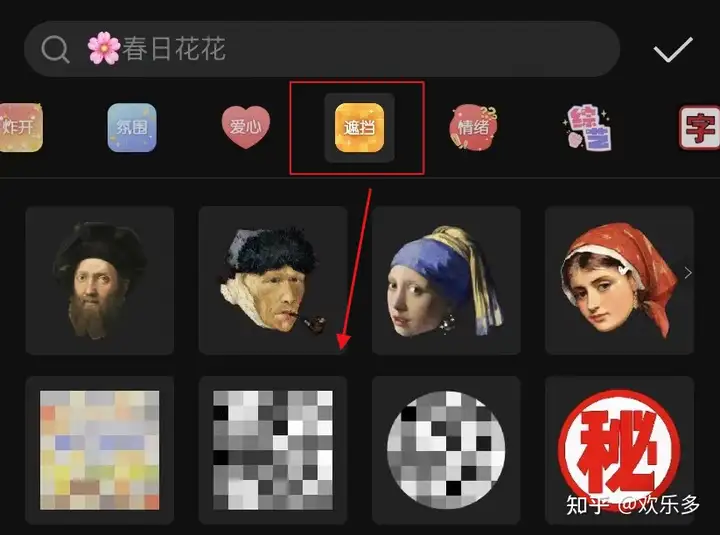剪映教学基础版文档(打字不易,头发已秃,啥都不图,只图个赞!)
剪辑的使用和认识
打开剪映
我们可以看到草稿和创作界面
1. 剪辑草稿和模板草稿分别是你剪辑的未完成品和模板使用的为完成品,所有完成的视频都会在此有完整的记录
2. 最下边,有剪同款功能,在里边可以选取自己喜欢或者合适的模板,大部分适用于人物自拍
3. 开始创作,点开之后,可以进行素材的选择,分为视频素材和照片素材(可以混剪),在选择拍摄好的素材后,添加时心里一定要有一个视频的顺序,排列好按1.2.3.4....的顺序点击添加
进入创作页面后
我们将画面分为三部分进行理解和学习
第一部分:视频显示区域,最主要的功能有:对应时间显示对应的画面,直观体现出剪辑后的画面;
在时间轴上选定文本,即可在视频显示区域进行位置和大小的调整,(这一功能适用于文本,贴纸,)
在时间轴上选定一段素材,也可以在视频显示区域双指向外拨向内拨可以调整素材画面的大小
第二部分:时间轴
哪一部分为时间轴呢?大家看视频显示区域下方有小数字00:02 00:03等一直到第三部分剪辑功能位置,左右上下可滑动的区域都是时间轴的范围
1. 时间轴中间的白色竖线(我们称之为指针),对应的上方时间或素材,就是对哪个部分进行剪辑操作
2. 时间轴的功能:你所添加的一切(文本,音乐,特效,动画,贴纸,滤镜,转场)都会在时间轴上显示,以文本为例,文本的出现时间和出现的时长都可以在时间轴上进行调整。在时间轴上单点文本选定,文本红色区域会出现白色边框,两边可以进行文本时间长短的调整,如果长按文本红色区域,即可进行拖动来调整文本出现的时间。
音乐,特效,贴纸,滤镜都可以和文本一样进行相同的调整
3. 时间轴最左边有关闭原声,点击后全部素材将会变成静音。最右边有个白色正方形+号,是用来添加补充素材的
4. 时间轴上的素材片段也是可以直接进行位置的调整,在时间轴上,每个独立的素材之间会有分割点,用来间隔每段素材和添加转场。如果要调整素材时间,在时间轴上单点你要调整的素材,出现和文本一样的白框,从两端就可以缩短时间。若要调整顺序,长按就可以调换顺序
5. 素材最后有添加片尾,素材最右边上方有返回上一步的按钮
第三部分:剪辑的各大功能
在时间轴下方会有剪辑、音频、文本、贴纸、特效、滤镜、比例、背景、调节九大功能经常用到,每个大功能又有很多小功能,每一个添加的功能都可以在时间轴上点击,进入小功能,小功能作用都相似。我们接下来一步一步的给大家讲解
一. 剪辑(在时间轴上单点素材也可以进入剪辑)
1. 分割,就是讲一段素材分为两段进行操作,并且出现分割点,分割点可以进行转场的添加(转场即为两段素材中间起到承上启下过度的动画)
2. 变速,分为常规和曲线变速,用来调整所选素材画面速度的功能,曲线变速可以根据自己的需要,自己调整,换句话说就是不规则速度的变换
3. 音量,调整素材原声的音量大小
4. 动画,分为入场、出场、组合动画,顾名思义,就是素材刚开始播放的动画,可以自己在手机上试一下,也可以调整动画的时长
5. 删除,删掉所选素材
6. 替换,将所选素材进行更换,要注意照片素材可以完整更换,视频素材更换后,还需要手动调整所更换的素材时间
7. 复制,将素材完整复制下来,包括你的这段素材的所有操作
8. 定格,将指针对应的时间画面延长3秒,画面定格保持不动
没有讲到的就是初级用不到,大家可自行去学习
二. 音频 时间轴上会出现音频波段区域
我们大家在选取音乐的时候,一定要是符合需要的音乐,并且选取的音乐决定作品的风格!在剪辑的时候,音乐的节奏或者重音就可以用作两端素材切换的分割点
1、音乐,进入后有不同风格的当代流行曲,根据情况选择,也可以在抖音上,遇到自己喜欢的音乐,复制链接,在导入音乐中进行导出。
2、音效,短短的音效用来增加趣味性和画面效果
3、提取音乐,在相册中选择视频,仅导入视频的声音
4、录音,你的声音要字正腔圆,好听,有感情
没有讲到的就是初级用不到
三、文本 时间轴上会出现文本区域
添加素材中出现的文字性内容
1、新建文本,输入文字内容后可以选择样式,来更换文字样式和颜色,花字则是人家调配好的特殊颜色和样式,气泡就是文字气泡,一般用不到。动画是指文本的动画,文本出现的动画,消失的动画和循环动画,可根据需要调整
2、添加贴纸接下来就讲
没有讲到的就是用不到
4、贴纸,时间轴上会出现贴纸区域
在画面中添加小动画,增加氛围,调整大小位置出现时间及时长上边都有讲过
5、特效 时间轴上会出现特效区域
特效的功能有很多,基础特效大多用到视频的开头或结尾,而梦幻自然分屏特效大多用作风格比较活泼或者温柔。动感特效大多用在节奏感比较强的音乐,特效时间的调整和出现的位置跟文本调整一样。但是同一位置只能有一种特效
6、滤镜 时间轴上会有滤镜区域
改变画面颜色风格,其作用和相机的滤镜一样,不同的滤镜可以增加画面亮度或者烘托气氛
7、比例和背景
一般用作于素材不是9:16的时候,可以通过调整比例,调成9:16。再填加画布(背景),选择合适的画布遮盖黑色部分,如果说素材调成9:16后,素材画面左右两端仍有黑色区域,可以在时间轴上单点素材,手动在视频显示区域调整画面大小,调至左右没有黑色区域。(我们一般不允许画面左右有黑色区域,即使添加完背景)
8、调节
调节是比滤镜更细腻的画面颜色色感调整,要求画面质量高的情况,再去使用调节的功能,正常的时候是不建议大家用调节,比较费时间!(直接用滤镜)
制作视频步骤
1. 按心里顺序添加好素材,关闭原声,粗略的删减多余的画面和调整时长。如果说比例不对要更改比例9:16,并且添加好画布,调整好画面大小
2. 添加音乐,根据自己拍摄的对象和制作的风格选择合适的音乐,如果是直接在剪映上面选的音乐,在时间轴上点击音频波段,踩点里有自动踩点点开,或者是手动踩点
3. 根据音乐的踩点,就是节奏,再次进行素材的调整,使其每个分割点尽量对应踩点节奏,并添加转场,转场添加的顺序:从头到尾
4. 可以根据情况,制作风格,添加动画,特效,滤镜贴纸等
5. 添加文本
6. 配音,配音方法:
1、用剪映文本朗读直接配音、
2、打开屏幕录制,用手机语音助手,屏幕朗读或者文本朗读直接读取写好的旁白(各手机不同,可以百度搜索设置好自己的手机)然后剪映提取屏幕录制的音乐
3应用市场下载文本朗读的应用。打开屏幕录制,方法同第二部