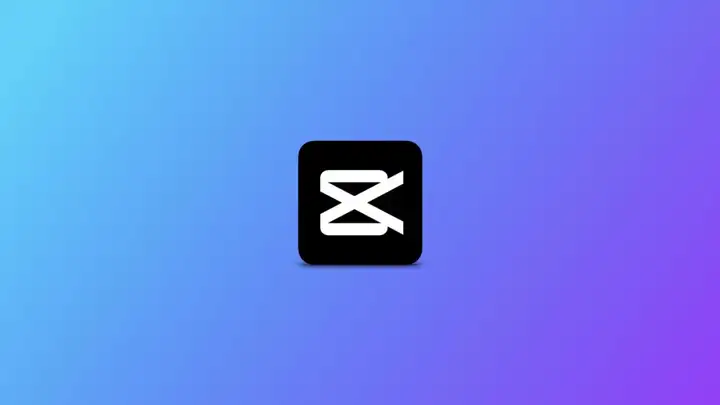剪映入门教程(031)翻书相册的极简单做法(动画篇)
剪映入门教程(031)翻书相册的极简单做法(动画篇)
先请看演示视频,然后再详细看文字内容:
【科普杜说】
【复制】在剪映中的作用是什么呢?
我们在使用电脑和手机过程中,经常要用复制功能,我在《老年人学手机》中讲过多讲。
而在剪映中复制功能更加强大。例如在剪辑轨道上一张照片,我们将它复制出一份那么这张照片复制品,和原照片上具有同样的功能,像蒙版、动画、时长、滤镜等等全部复制过来了,我们可以用【替换】工具换成另一张照片
【科普杜说】结束了。
在第029讲中,我给大家讲了关于用转场制作翻页相 册的方法。在那里是直接用转场来过渡实现翻页。
这一讲要给大家介绍的是另外一种风格的翻书效果,翻书效果不是用转场,而是用动画工具。
在这一讲,还要注意复制的重要性。我们对复制这个概念弄清楚,会使我们的工作效率提高若干倍,复制不光是复制文字、图片、音频、视频,在【剪映】里还能复制工具,利用复制可以减少我们大批的工作量。
复制后的【替换】功能也在这一讲得到很好的应用,其他功能不用再重新设置了。
请大家注意一下我的演示的过程
第一步:设置好第一张照片(最重要的)
打开【剪映】→点击【开始创作】→选择准备好的第一张照片→点击【添加】→点击【比例】→选16比9→点亮这张照片→点击【复制】→点亮原照片→点击【切画中画】→点亮画中画一轨→点击【蒙版】→选择线性→顺时针旋转90度(这个不能马虎,一点儿也不能错)→打对勾→点击【复制】→拖到二轨和上边对齐→点击【蒙版】→点击【反转】
点亮一轨→点击【动画】→点击【出场动画】→选择【镜像翻转】→时长设为1.5秒→打对勾。
第二步:添加第二张及以后所有照片。
点击主轨右边的加号【+】→选准备好的第二张照片→点击【添加】→点亮一轨→点击【复制】→点击【替换】→相册中选第二张→
点亮二轨→点击【复制】→点击【替换】→相册中选第二张。
第三张照片以后,都是如此重复一、二两步。
第三步:调整主轨的时长,让转换更准确、自然一些。
好了,今天就讲到这里了。