解决剪映电脑版草稿工程文件导出存储迁移分享给其他人的电脑【Windows篇】
文章最下方有完整迁移草稿案例讲解观看视频
对于习惯使用剪映手机端剪辑包装短视频的小伙伴,相信前段时间剪映电脑版的发布给大家带来了一定的冲击,也对习惯使用PR等电脑端剪辑软件的朋友造成了困扰,剪映电脑端是不是要替代PR等剪辑软件了?相信大家上手测试后,都有不同的答案,毕竟每个人对软件的需求不一样。

因为剪映电脑版刚发布了没多久,很多后期必备的功能并没有,比如这次要讲的草稿(即剪映电脑版的工程文件)没有收集打包功能,这就意味着无法将草稿进行迁移分享给其他小伙伴到不同的电脑里,也就意味着无法协同工作,对于制式一样的包装动画物料需要重复制作,这在工作中相对就比较麻烦了。
我们这次就用拷贝文件和更改配置文件里路径的临时方法去解决这个问题。
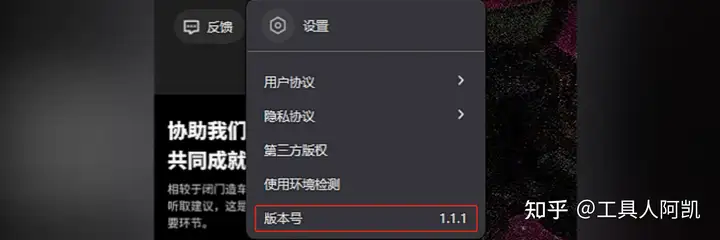
本次讲解使用的是剪映专业版Windows版V1.1.1版本,目前这个版本无导出草稿功能,当然随着版本的提升,相信官方会逐步完善这些功能。
注意:Windows版方法不适用于MAC版,剪映电脑版MAC版的方法会在单独的文章进行讲解首先说下剪映专业版Windows版的默认安装路径是这个:
剪映电脑版的素材文件分为两种,一种是通过剪映电脑版下载的内置素材,一种是本地电脑自己的文件导入。
其中本地文件的导入是以链接文件的方式导入到剪映电脑版里的,这就代表着,移动文件会导致剪映内素材丢失;剪映内不管是下载的视频音频,还是贴纸特效等所有的文件都会被存储到固定的文件夹里,并不会随着草稿的不同而改变。
剪映电脑版Windows版内下载的素材文件存储路径是这个:
打开这个路径后,也许有一些文件夹你是没有的,那是因为你还没有在剪映软件内下载或应用对应的素材或者效果,只要在剪映内下载应用素材文件和效果,剪映就会自动生成相应的文件夹。
剪映电脑版Windows版的草稿的文件夹会被存储到这个路径:

以上就是剪映电脑版Windows版的基本存储路径,其他的文件夹可以暂时忽略,不需要更改。
那么迁移草稿都需要拷贝哪些文件呢?
经过测试,需要拷贝的是以下路径的文件:
这时候打开剪映,可以看到草稿被重新加载了,但是打开草稿,会发现所有文件都丢失了。
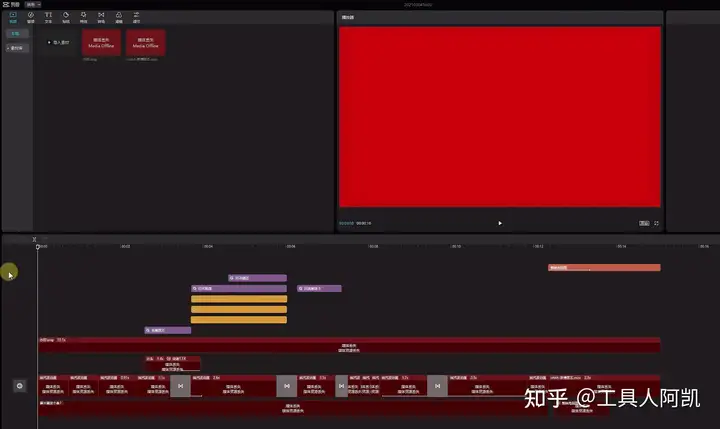
这是因为还没有修改配置文件里的路径,接下来我们就修改一下配置文件里的文件路径。
需要更改的配置文件有两个,都在相应的草稿文件夹里,分别是【draft.json】和【draft_meta_info.json】这两个文件
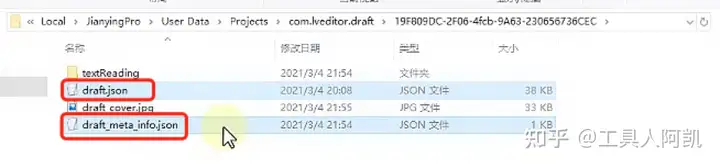
在修改之前你要先知道的是素材文件有两种,一种是剪映内的素材文件,一种是本地素材文件,所以配置文件里的路径要修改两次。
我们使用记事本同时打开这两个文件,依次修改
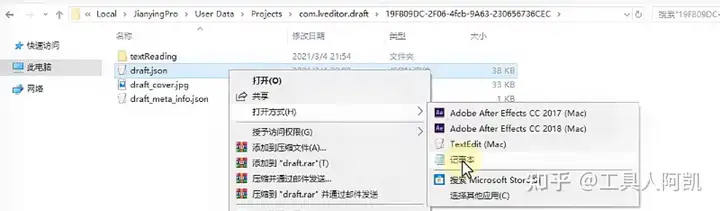
首先,我们先修改剪映内下载的文件路径:
选择【draft.json】文件,鼠标右键,打开方式选择记事本,点击记事本菜单栏【编辑】-【替换】
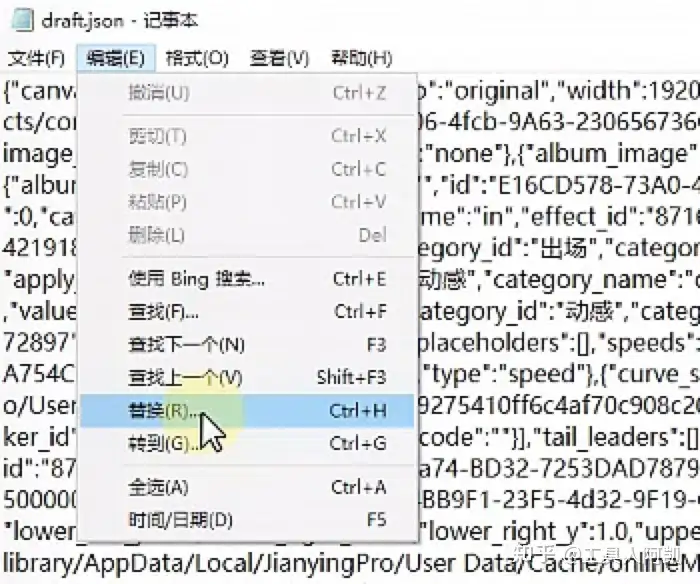
在查找内容输入appdata,点击查找下一个,找到一个路径
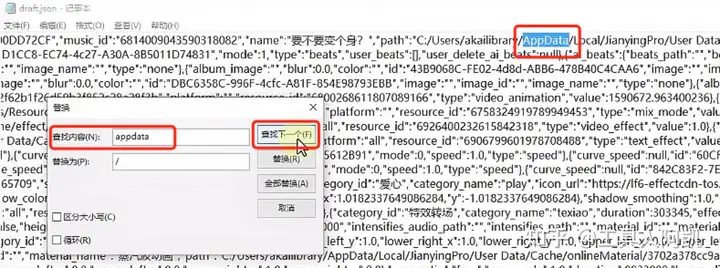
复制appdata前面的路径到查找内容,在替换为一栏中同样复制这个路径,修改用户名
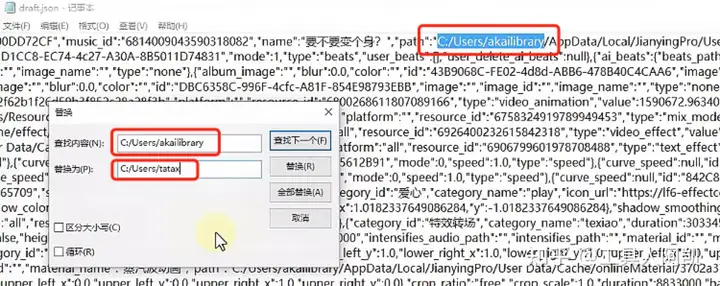
用户名可以在下面路径中的【root_draft_meta_info.json】这个文件里中查看:

全选文本,点击全部替换
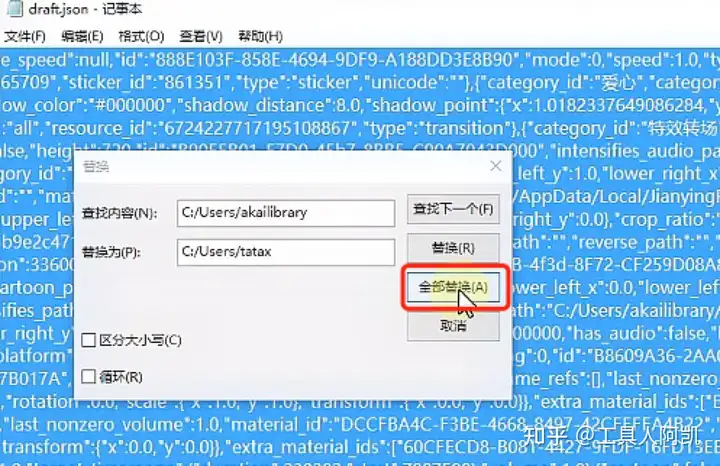
同样的操作在【draft_meta_info.json】文件中替换相同内容
接下来修改本地电脑文件的路径:
注意:在项目制作过程中一定要将用到的所有素材集中移动到一个固定总文件夹里,然后再在这个文件夹里对素材进行分类,这也是工作的一个好习惯,剪映没有像AE或者PR的素材打包收集功能,如果素材散落在电脑的各个角落,文件被误删或者草稿迁移的时候就会非常麻烦,甚至不可逆。假设要拷贝的本地文件固定总文件夹名称为【测试路径】
在【draft_meta_info.json】文件中,复制前面的路径到查找内容
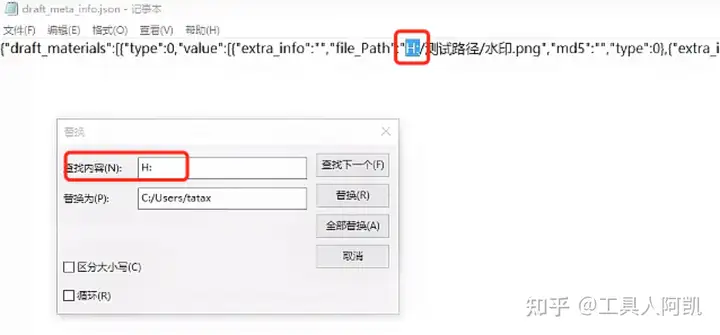
打开本地固定总文件夹【测试路径】,点击路径一栏,复制前面的路径
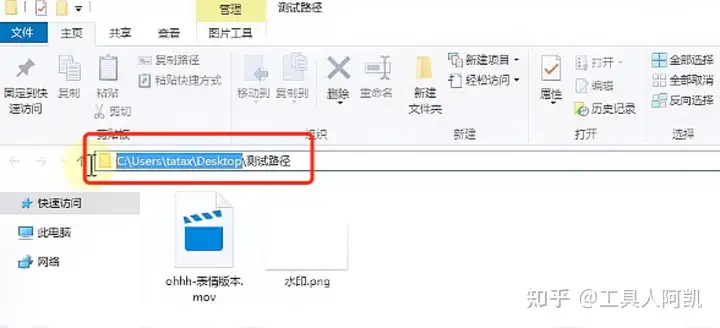
将复制的内容粘贴到替换为一栏,全选文本,点击全部替换
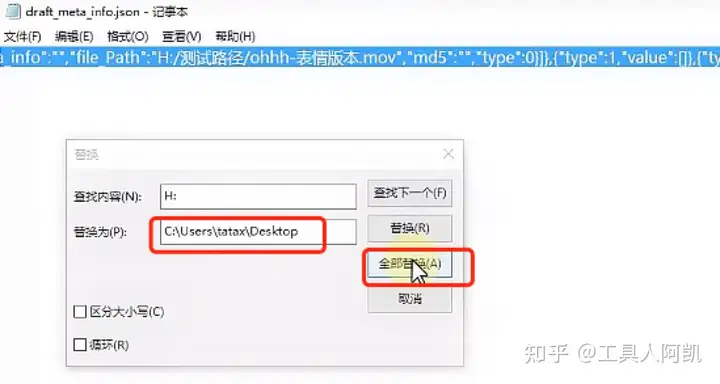
同样的操作在【draft.json】文件中替换相同的内容。
最后在这两个配置文件中,将\替换为/:
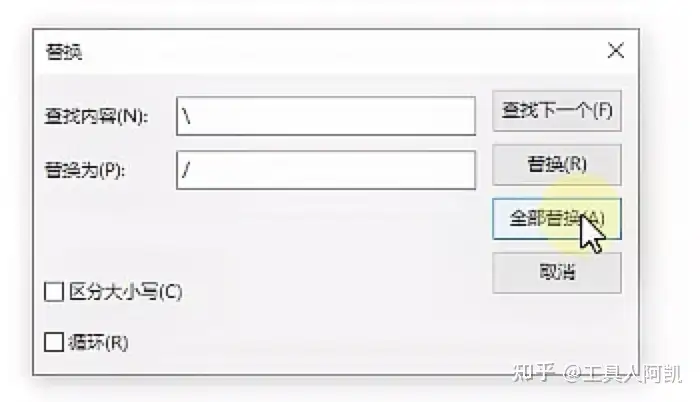
分别点击保存,这样路径就修改完了。
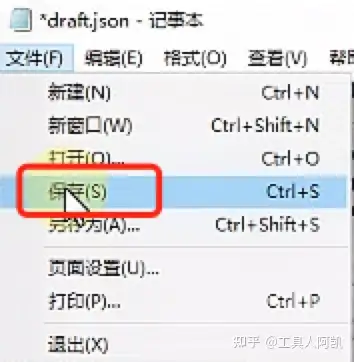
以上操作完成,重新打开剪映,打开草稿,丢失的文件就都恢复了,也就是完成了剪映专业版Windows版草稿的迁移。
完整剪映专业版Windows版迁移草稿案例视频讲解,请观看下面的视频教程:




