硬核教程剪映专业版保姆级教程
本教程针对剪映电脑版的操作页面以及常用的视频参数调整进行介绍
第一部分:认识剪映电脑版的操作界面
1.添加素材
首先双击电脑桌面的剪映专业版启动软件
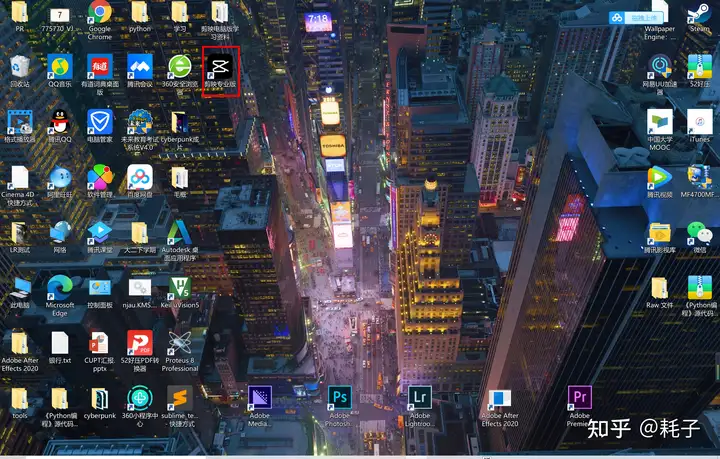
打开软件之后会看到如下界面,单击导入素材或者直接将素材拖入到导入素材区域即可导入原始文件。
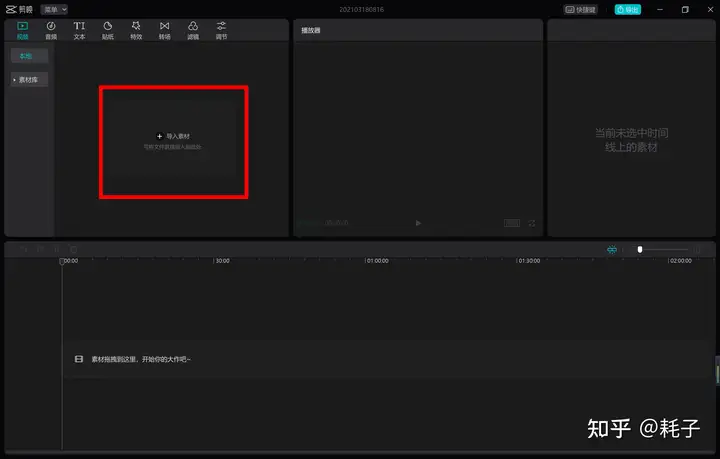
2.将素材拖入时间轴
素材导入之后就会出现以下界面,拖拽视频素材至下方时间轴就可以开始编辑素材了。
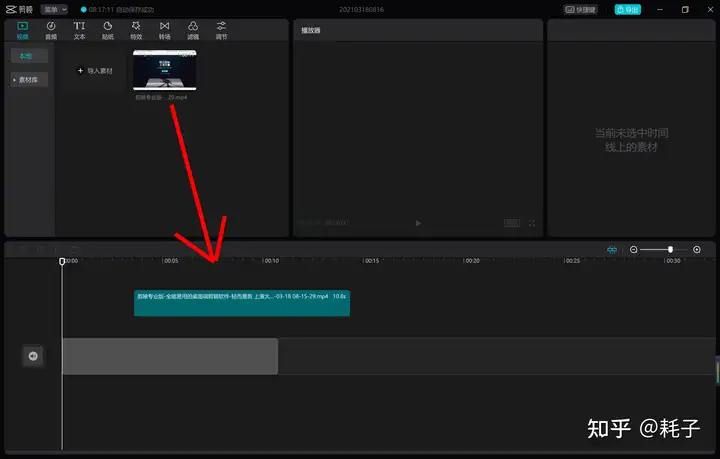
3.操作界面的介绍
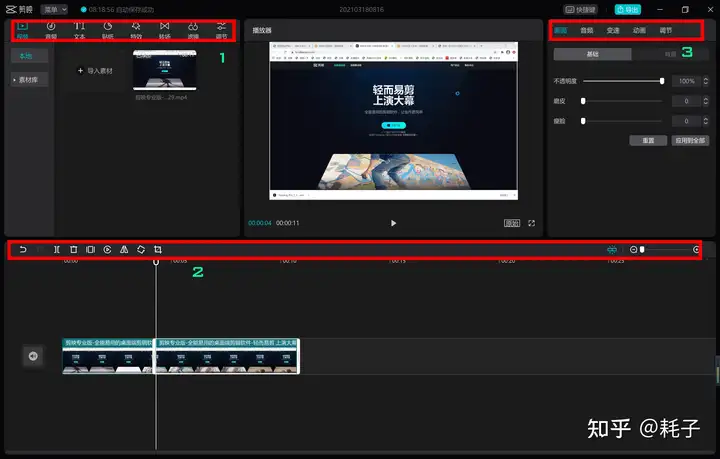
1号区域部分:这个区域主要是进行音视频素材之间的切换,以及添加文本、贴纸和转场效果的选区,单击每一个选项就会切换到对应的操作区。
2号区域部分:这个区域可以实现对当前选中素材进行剪切、删除、定格、镜像等操作。
3号区域部分:这个区域可以对1号区域中所选择的效果进行参数调整,获得更好的视频效果。
下面具体介绍每个区域的使用方法。
1号区域
添加音频的方法:如果想添加软件自带的抖音背景音乐(BGM, Background Music,直接选择音乐或者音效素材,选择自己喜爱的音乐,下载就可以导入到音频库中。
下面介绍导入本地音乐或者网络上的音乐的方法(以QQ音乐播放器为例):首先,找到自己想要加入到音频库的素材,下载素材。下载成功之后,在播放器左栏的本地音乐中找到自己刚下载的音乐,右键单击,选择浏览本地文件,然后直接把音频文件拖拽到剪映软件中就可以导入音频素材至音频库中。
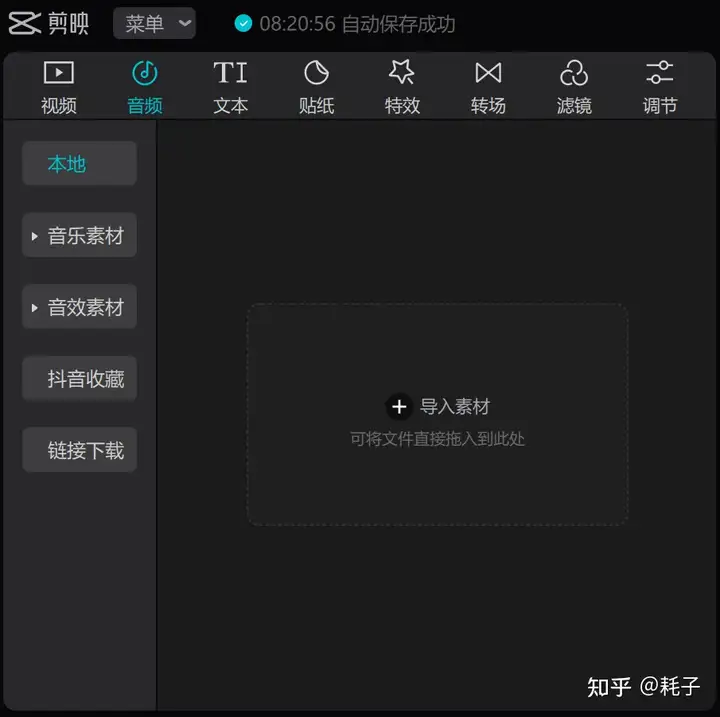
图 1音频选择区域
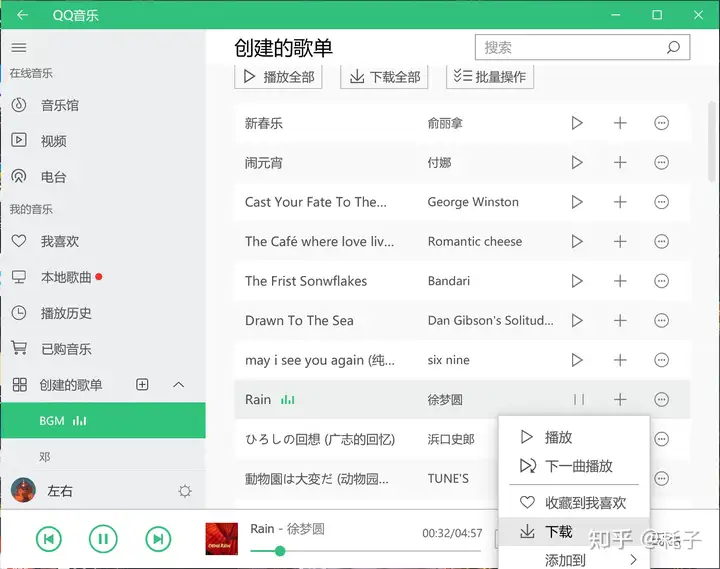
图 2下载自己喜爱的音频素材
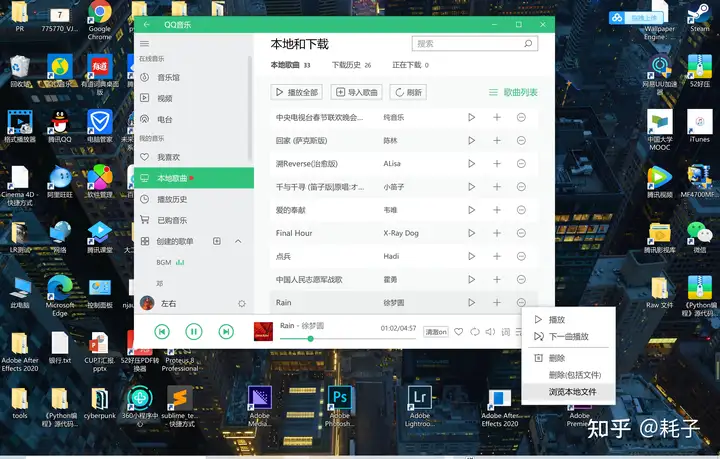
图 3找到音频的本地文件
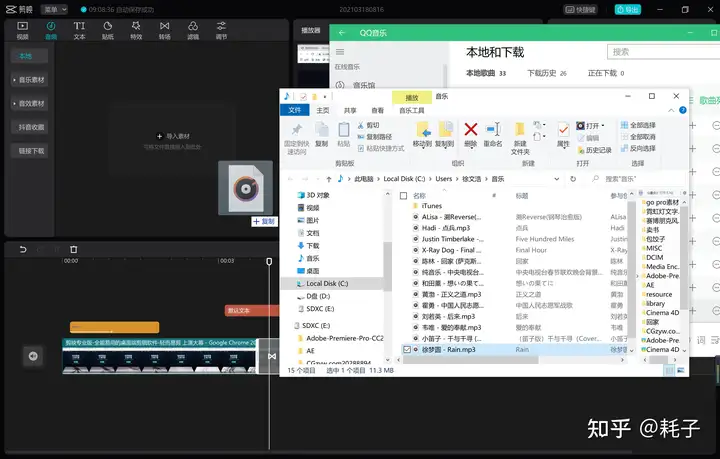
图 4直接拖拽音频文件到剪映的音频库中
音频踩点的方法:针对节拍感强的音乐,把音乐的节拍和视频的切换踩到一个点上可以做到相得益彰。剪映提供了两种踩点方法:手动踩点和AI自动踩点(仅针对音乐素材里的卡点类音乐)。
顾名思义,手动踩点就是需要视频剪辑者,听着音乐的节拍自己踩点,而自动踩点不需要。下面先介绍手动踩点的方法。
首先选中要踩点的音乐素材,在时间轴的上方又有个小旗子的标志,这就是手动踩点的选项,点击这个选项之后,就会在当前时间指针停留在的音频位置处留下一个黄色的点,后期视频的转场和衔接就可以以这个点为参考。手动踩点要求剪辑者边听着BGM边加点,有一定的难度,需要多加练习。
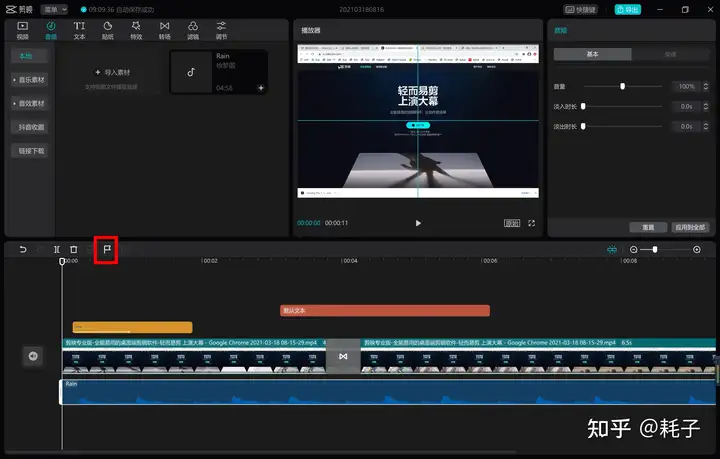
图 5手动踩点

图 6踩点之后,音频上会有黄色的标记点
删去踩好的点:首先要选中已经踩好点的音频,拖动时间指针到想要删去的点,这个过程中点会变大。这时就可以删除点了。点击时间轴上方有减号的小旗子是仅删除当前选中点,有×号的小旗子是把当前所选音频的所有点删除。
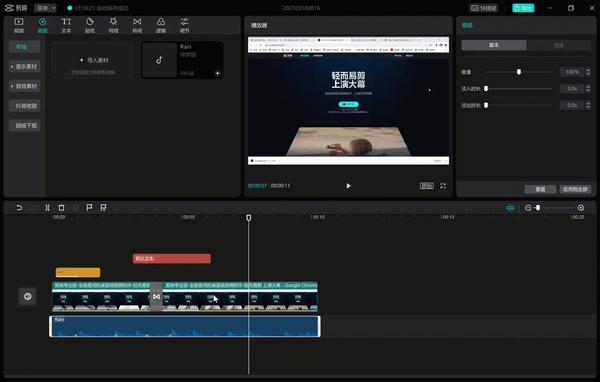
图 7点变大之后就说可以进行删除操作了

图 8两个小旗子,左边的代表仅删除当前点,右边的删除所选音频所有点
自动踩点:选择音乐素材中的卡点类音乐,拖入到时间轴中,选中这个音乐,一个下方有AI角标的小旗子就亮了,说明这个音频可以自动踩点,点击即可。
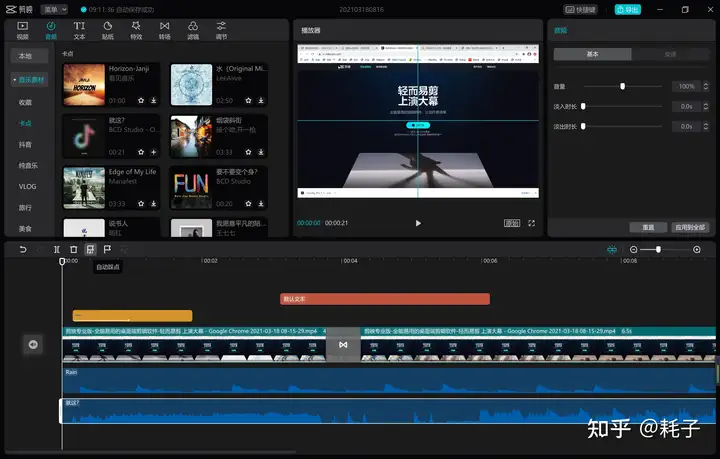
图 9只有卡点类的音乐可以自动踩点
音频时长调整方法(所有时间轴素材的时长都用这种方法):在素材的两端有分别一条灰色的短细线,长按灰色短细线并沿时间轴拖拽就可以调整素材持续时长。
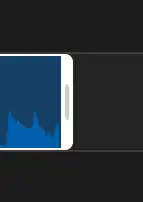
图 10素材两端的灰色短细线
这里要讲一个很重要的细节,那就是自动吸附。下图青色的图标表示已经开启自动吸附,这意味着你在拖动素材的时候(比如两端分开的音频素材),当他们距离很近的时候就会像磁铁一样头尾严丝合缝地吸附在一起,视频之间没有间隙,不会出现视频衔接不连续的情况。同样地,如果在开启自动吸附的情况下你拖动时间指针,在视频的末尾你也可以发现时间指针变成了青色,这说明时间指针已经与视频末尾对齐,当前位置就是视频的最后一帧。单击自动吸附按钮之后,自动吸附功能就关闭了,这是你再拖拽素材,即使两个素材离得再近,它们也不会吸附在一起了,同样,拖动时间指针,指针在素材末尾也不会变色。你也不能快速地找到视频的末尾了。但是自动吸附功能并不是一直有益的,如果你添加的素材不需要完全地和时间轴上的其他素材对齐,那么就可以关闭自动吸附功能了。

图 11自动吸附开启
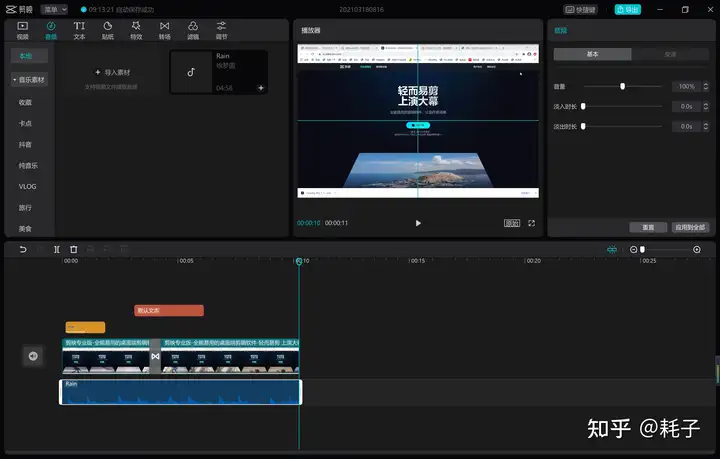
图 12开启自动吸附之后,指针到视频末尾会变成青色
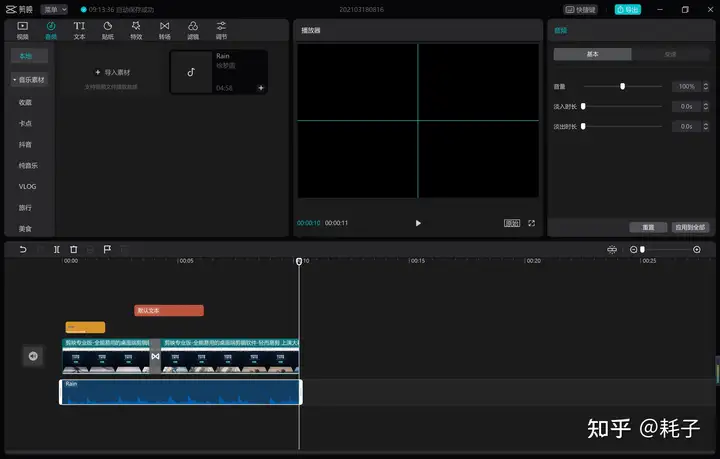
图 13关闭自动吸附就无法快速定位到视频末尾
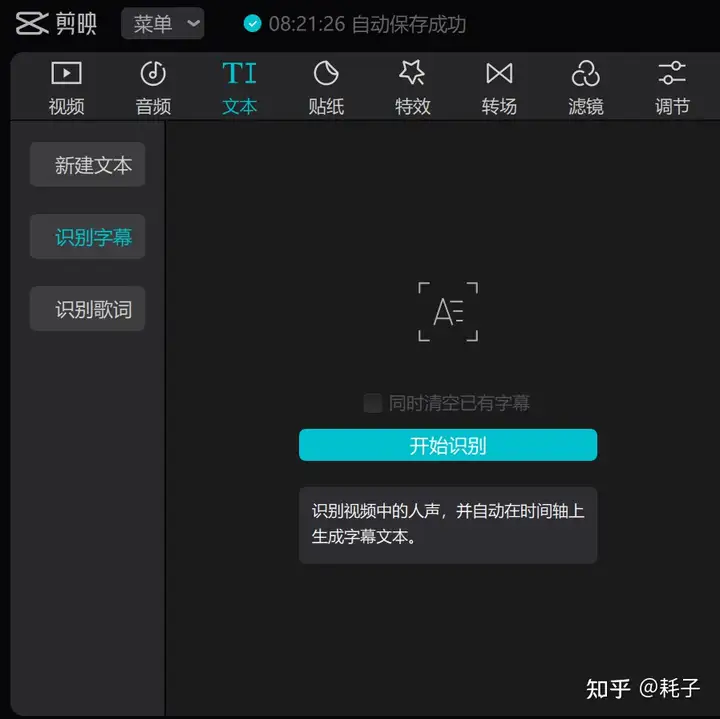
图 14剪映专业版可以是实现自动识别字幕
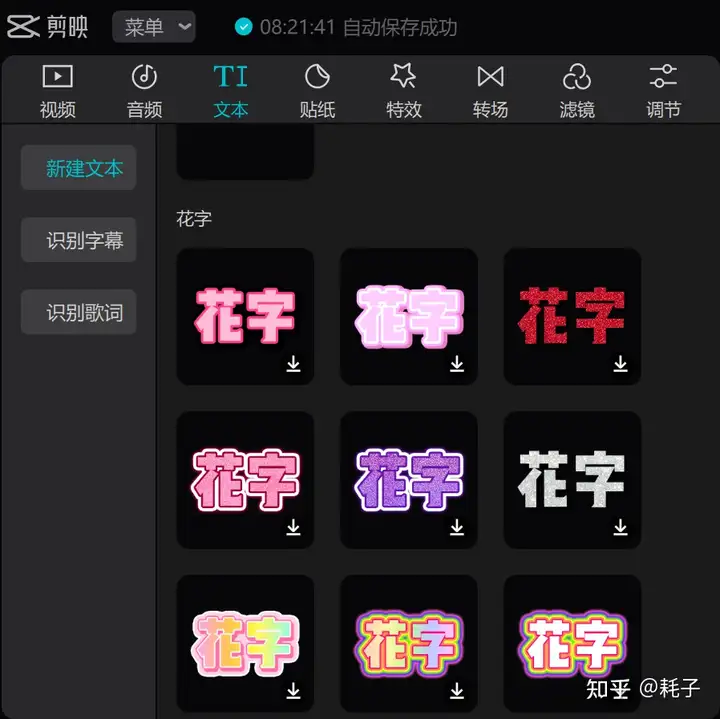
图 15剪映专业版提供了和手机端一样丰富的字体样式
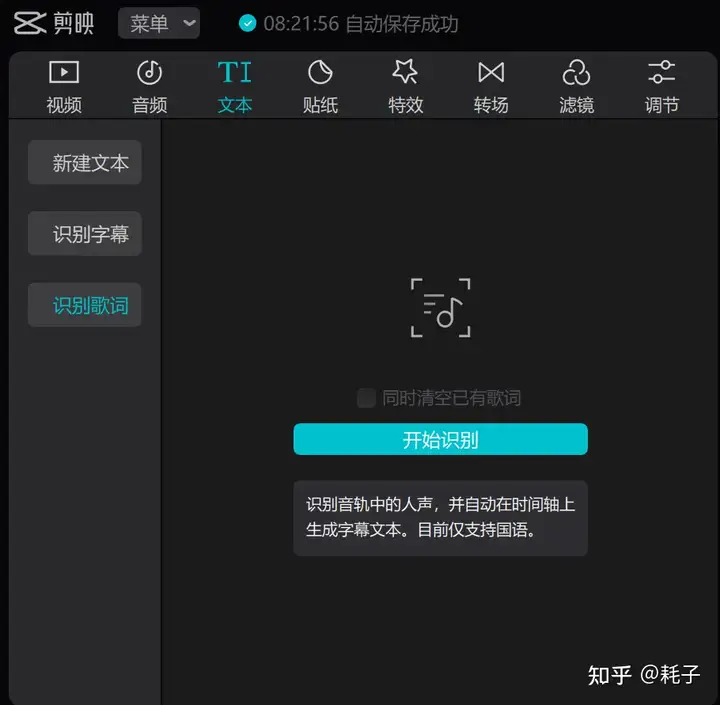
图 16剪映专业版目前还可以识别国语歌自动添加字幕
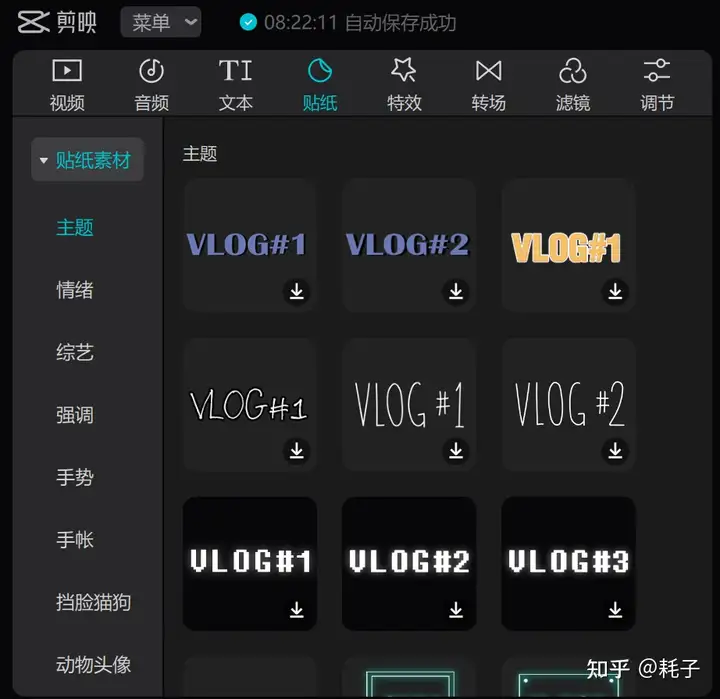
图 17剪映专业版还提供了丰富的贴纸,让视频更加生动活泼
下面关于如何添加字幕、贴纸进行详细介绍(以添加文本为例,两者实质是一样的,学会添加文本自然就会添加贴纸了)
首先点击文本文本选项,选择左下方的新建文本选项,挑选适合视频的字体样式。这时文本会先出现在播放器中央,以供用户预览,此时文本还没有被添加到视频中,长按选择的文字效果,拖拽到时间轴后,文本才被添加。(文本和视频持续时间的调整方法参见音频时长调整方法)在播放器右端的文本选项中的文本框中输入想输入的文字,下拉可以选择字体、填充颜色和调整文本的不透明度。
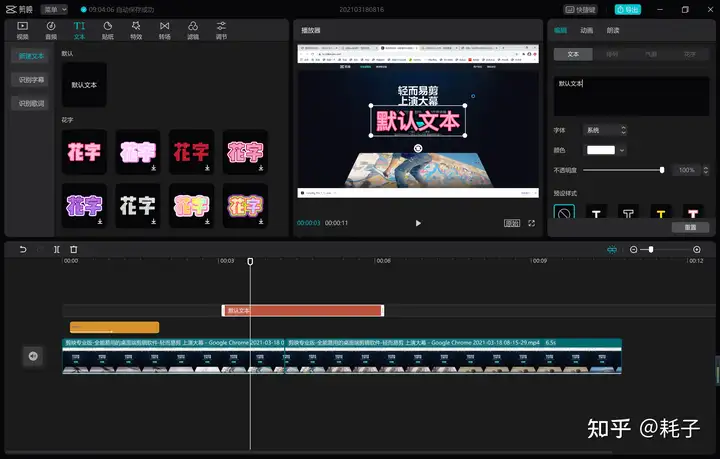
图 18点击文本选项
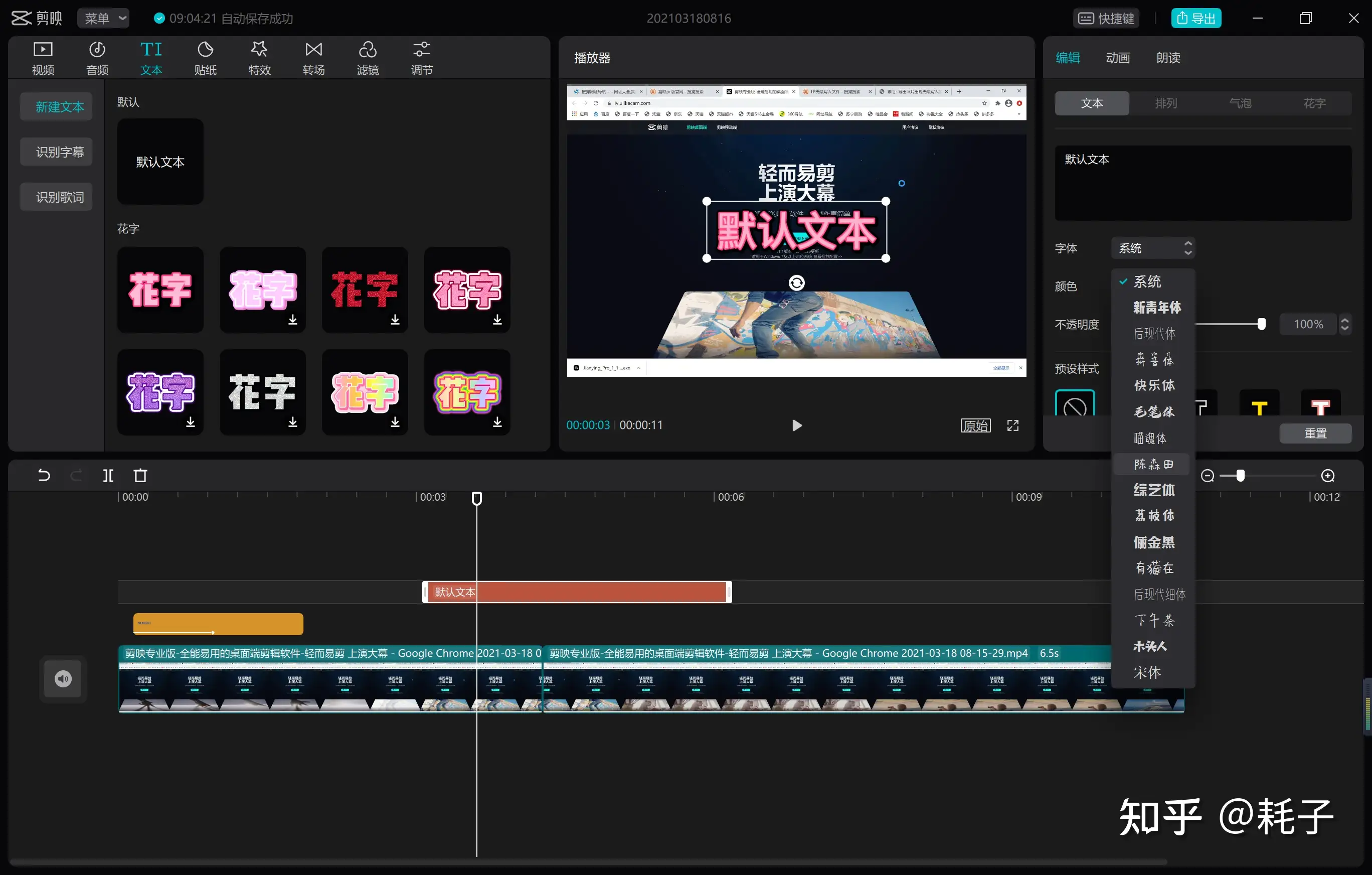
图 19字体复选框中有很多可以免费试用的字体
如果要调整视频中文本的位置和大小需要先选中文本,如图19,单击时间轴中棕色的文本素材即可选中文本。调整大小直接拖拉播放器中文本框四角的锚点即可。调整文本位置直接长按播放器中的文本,拖拽到想要的位置就可以了。
调整文本的时候一定要注意两点:首先,一定要先选中文本,在编辑多文本素材的时候,如果选择错了文本,不仅得不到原有想要的文本效果,已经调整好的文本也会因为错选而被更改。其次,更改时如果要预览效果,一定要把时间指针拖动到文本出现的区域,否则无法预览。如图20
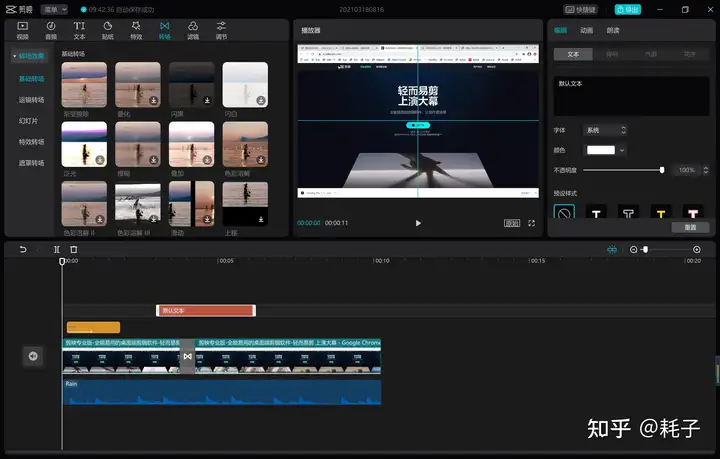
图 20虽然已经选中文本,但是播放器并没有文本显示,原因就在于时间指针位于视频最开始而不是文本出现的时间段
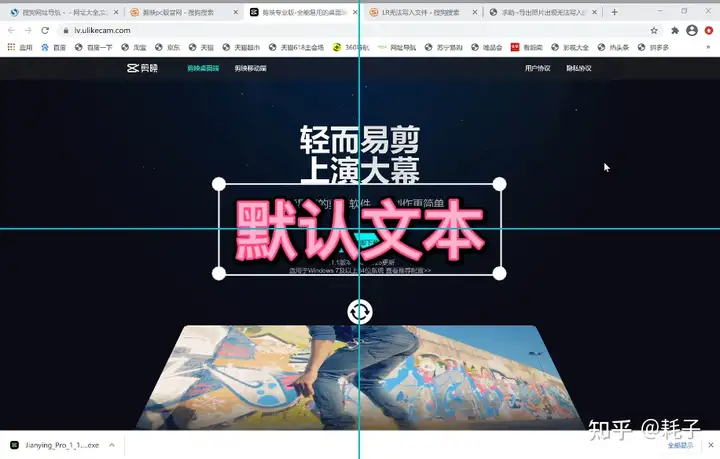
图 21移动文本的时候软件会自动生成参考线帮助定位文本的最佳位置
添加转场效果:转场效果添加之前需要先把两个视频素材吸附到一起,然后选择转场效果,拖拽自己喜爱的转场效果到时间轴上两个视频连接的部分即可添加转场效果,有时转场时长过短,起不到平滑链接两个视频的效果,可以在右上角的效果控制栏中调整转场时长。
如果想要删除转场效果,在时间轴上选中转场效果,点击时间轴上方的垃圾桶(删除键)即可。
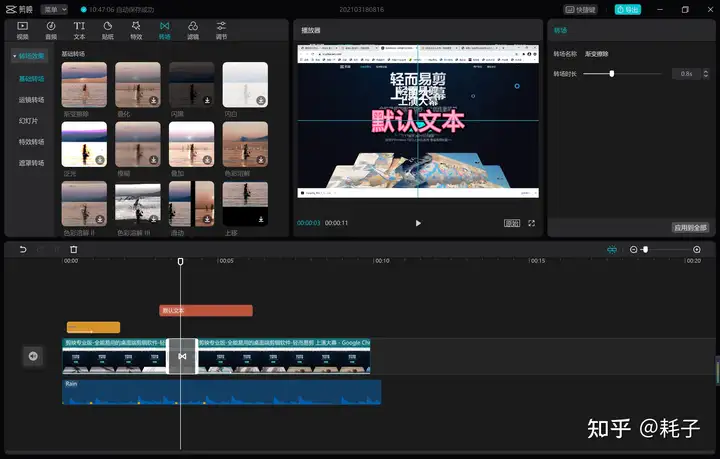
图 22添加转场特效
2号区域
时间轴上方的控件大都是对所选素材进行简单编辑的,素材种类不同,对应的编辑方式也不同,下面仅介绍视频素材的编辑方式,其他种类素材也是类似的。

图 23选中视频时,时间轴上方的编辑操作
从左到右(包括灰色未亮的选项)依次是:向后一步操作、向前一步操作、分割、删除、定格、倒放、镜像、旋转、裁剪、自动吸附、时间轴相对长度。
向后一步操作:撤销当前操作,回到上一步
向前一步操作:只有执行向后一步操作之后,才能向前一步,返回到最新的操作
分割(使用时需要选中素材):在时间指针停留出将素材分割,然后自动选中前一段素材
删除:删除所选素材
定格:在执行分割操作之后,将前一个素材的最后一帧(也就是最后一个画面)延长一段时间,成为静止画面(默认为三秒,可以在右上角的效果件栏中调整时长)
倒放:把选中的素材执行倒放,这个过程可能会占用较多的电脑内存,电脑可能会卡一点(卡的程度取决于要倒放的视频长度)
镜像:对选择的素材画面执行镜面对称操作
旋转:把选中的素材画面顺时针旋转90°
裁剪:裁剪所选素材画面
自动吸附:之前讲过了
时间轴相对长度:如果视频素材过长,一直拖拽时间轴并不方便,减小时间轴的相对长度会把素材的相对长度变短。当然,如果素材太短不便于编辑,可以适当调大时间轴相对长度。
3号区域
3号区域位于剪映操作界面的右上角,类似于Pr中的效果控件,主要对1号区域添加的效果进行参数调整,例如转场效果的持续时长、添加文本的字体样式修改、音频的淡入淡出。下面主要介绍视频和音频的效果控制,其他效果的参数更改希望读者自行研究。
视频效果控件:
要对视频素材的效果进行控制,首先还是要在时间轴上选中要更改的素材。然后观察操作界面的右上角会出现如下图的选项。
这个选项是画面选项,主要针对播放器中的画面进行简单的修改。例如磨皮和修脸选项就是专门对于人物面部进行修改。
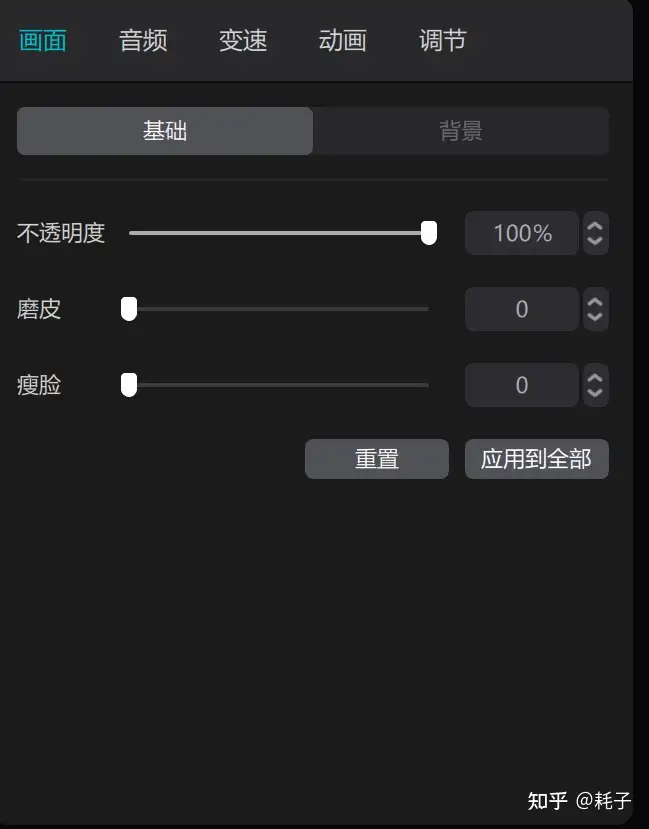
图 24单击时间轴上的视频素材后,效果控件默认为画面选项
接下来是音频选项,这个选项和1号区域的音频效果不是同一个。这里的音频仅针对选中视频素材所自带的原声音频,通过选择不同的音频效果,原视频中的人声可以被调音成不同的人声。
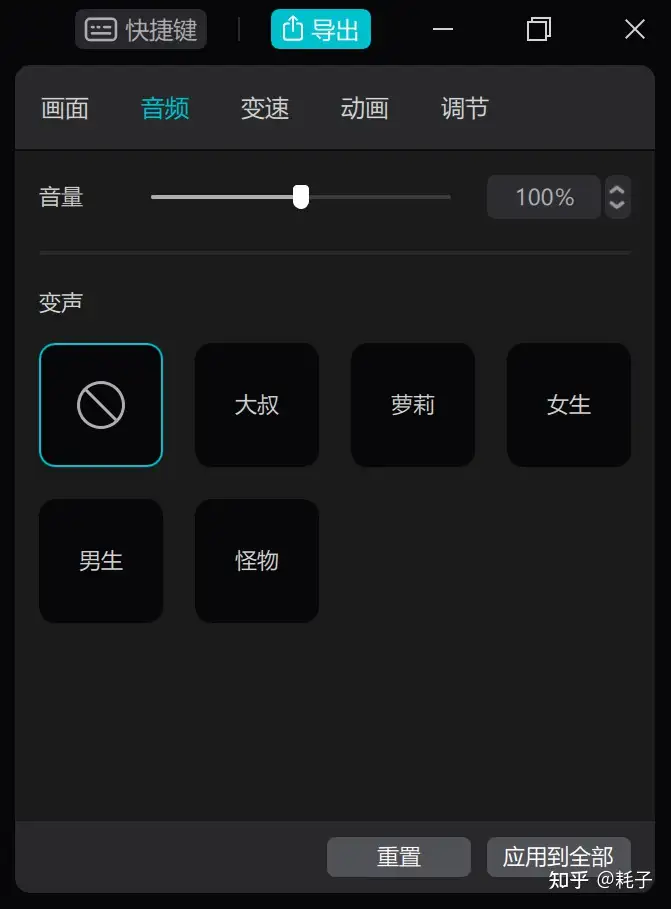
图 25音频效果可以把原视频的人声进行变声操作
变速控件:可以调整视频的播放速度,例如原视频的播放速度是1x,帧速率为30fps,如果改成2x,那么帧速率就会变成60fps,但是这个时候要注意,如果原视频的速率确实是30fps,那么就意味着这个视频素材一秒只能播出30帧,更改帧速率为60fps后,原视频提供不了那么多的帧,视频还是30帧的速率。而如果把帧速率调整到15帧每秒,那么就意味着每两帧就要舍弃一帧以满足15fps的帧速率要求,视频就会出现掉帧情况,尤其是拍摄运动画面的时候,会明显地感觉动作不连贯。所以调整视频播放速率的时候一定要注意参数的取舍。 可以注意到,这个选项还有一个声音变调的功能,开启这个功能之后,后期配到视频的上的BGM声调会改变。
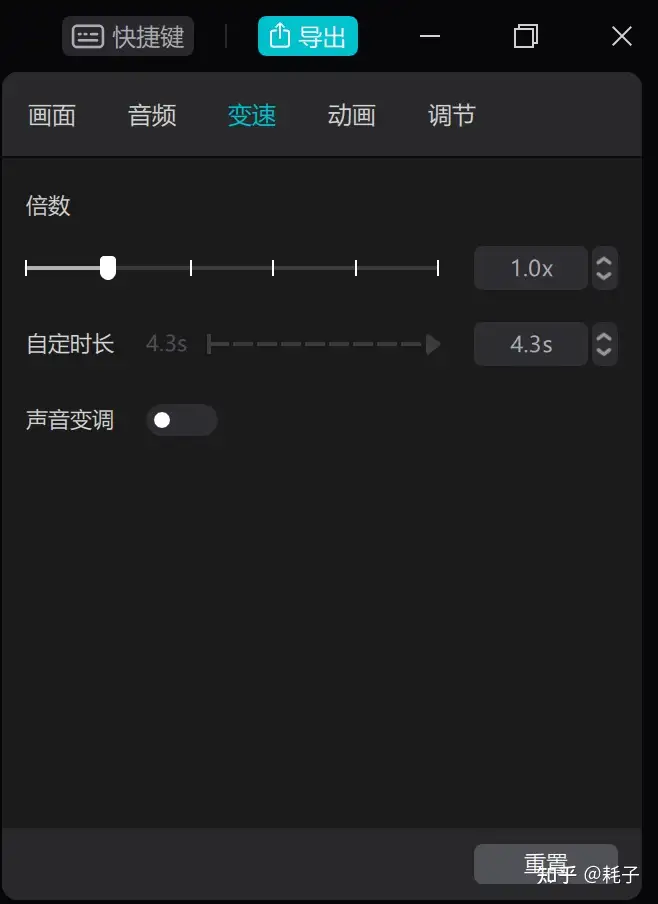
图 26通过拉动控制条就可以调整视频的播放速度
动画选项:这个选项是为了解决单个视频出现和消失的突兀感,慢慢地把视频观看者带入到视频中,动画分为入场动画、出场动画和组合动画三类,入场动画就是只负责视频出现时的动画,出场动画只是视频消失时的动画,组合动画则兼顾前两者。选择一个动画效果之后下载这个效果就可以应用到所选中的视频素材,下方的动画时长可以控制动画的持续时间。动画其实和转场十分相似。
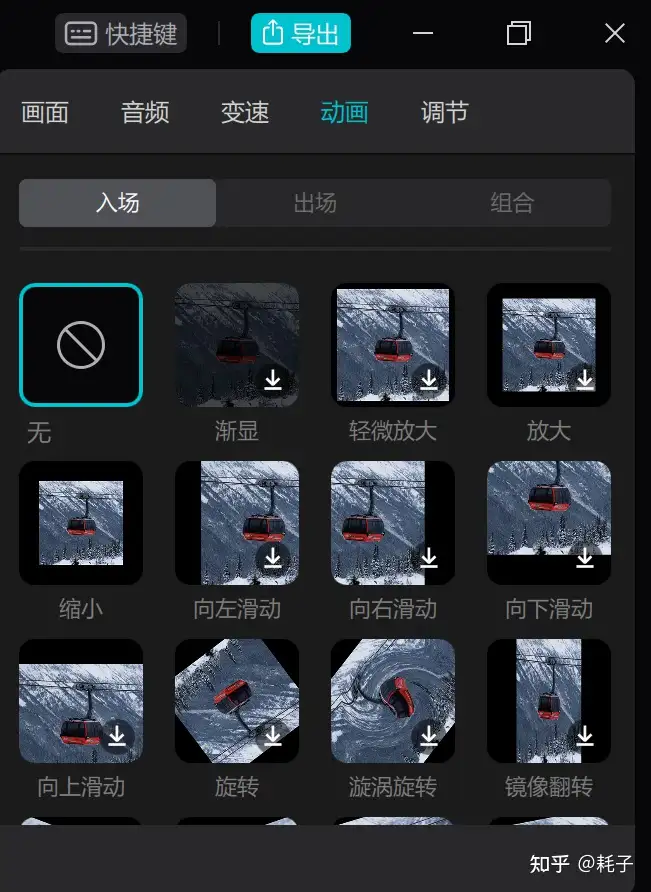
图 27通过动画可以让单个视频的出现和消失不那么突兀
调节效果:视频就是不同的照片按照顺序依次播放后的产物。既然照片可以调节色调、不透明度、对比度等参数,那么视频也可以调节这些参数,只不过,这种调节时针对所有组成视频的照片——帧而言的。
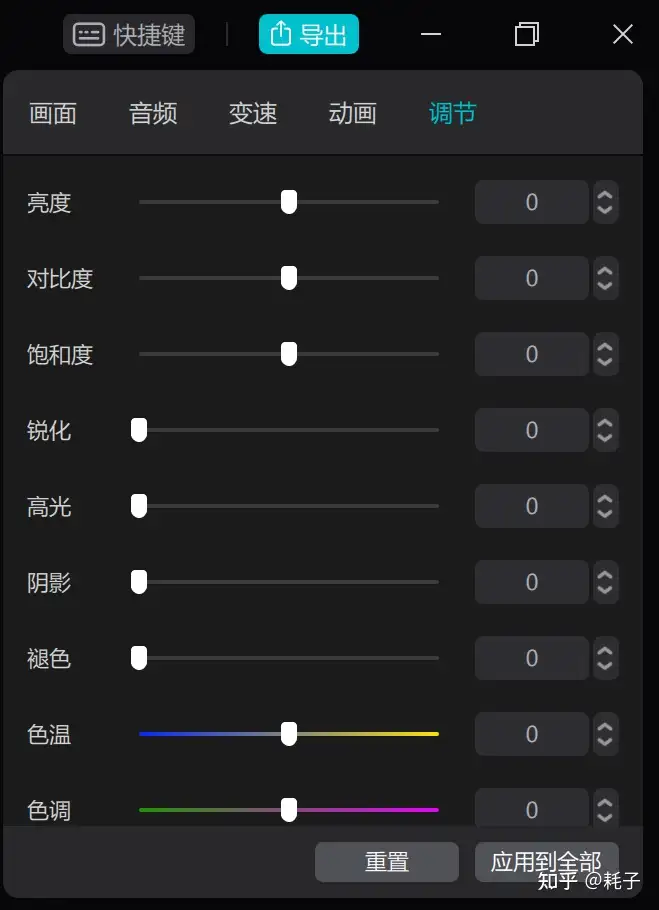
图 28和调节照片一样,视频也可以调节色调、色温、对比度等参数
4导出和保存
导出文件有三种方式:
1.单击窗口左上角的菜单-文件-导出
2.单击窗口右上角的导出按钮进行导出
3.使用快捷键Ctrl+E导出文件(快捷键可以在窗口右上方的快捷键选项中查看)
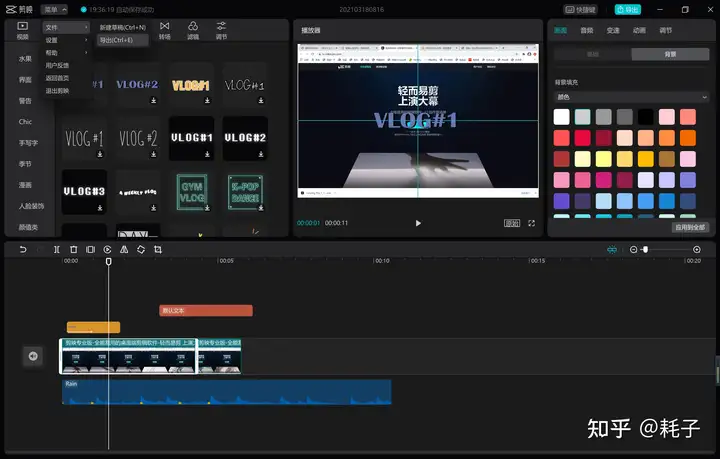
图 29三种方法导出文件
导出时还要对文件的导出位置以及属性进行调整。下面简单介绍一下视频属性及其含义。
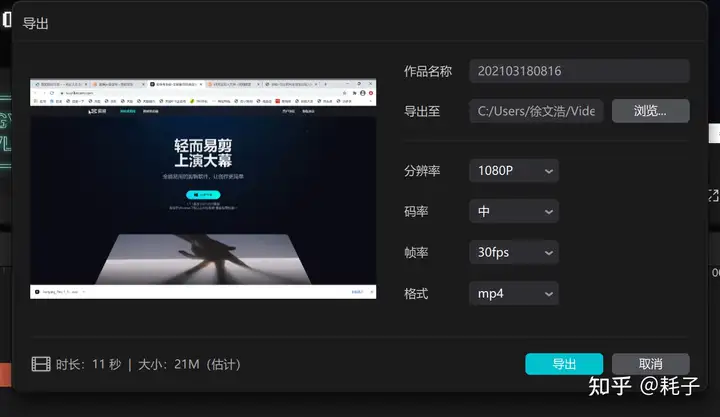
图 30导出窗口,左下角会显示这个视频的简单属性
分辨率:和照片一样,视频也是由一帧一帧的照片构成的,而组成数码照片的基本单位就叫做像素,视频的分辨率就是指视频画幅的大小。一般其他参数相同的情况下,分辨率越高,视频就越大。
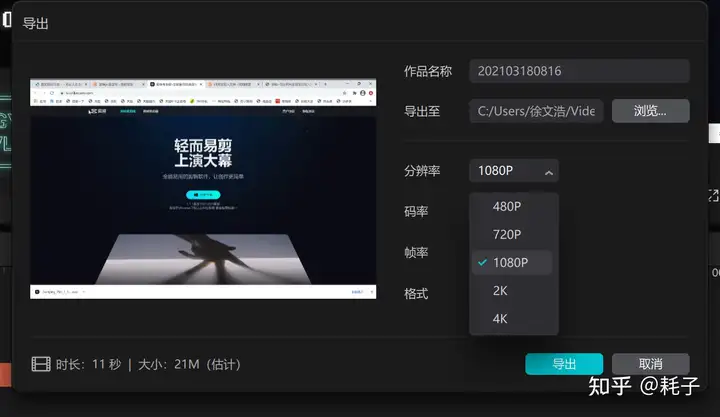
图 31导出分辨率可以从480p到4K
码率:也称采样频率,可以理解为采样频率越高,得到的画面就更接近与真实世界。
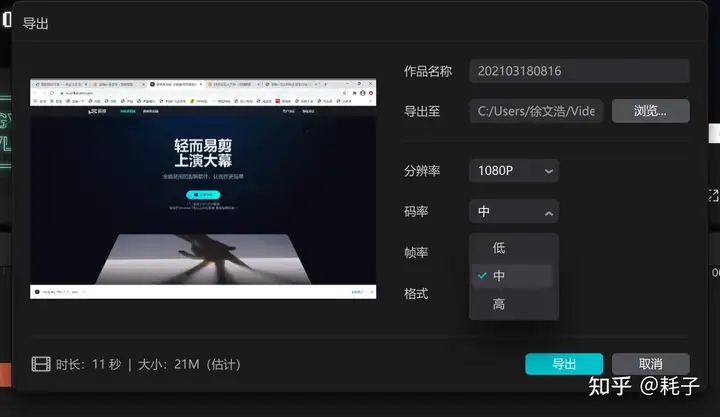
图 32视频的码率就是视频的采样率,反应现实世界和数据世界真实性的参数
帧率:上一部分已经解释
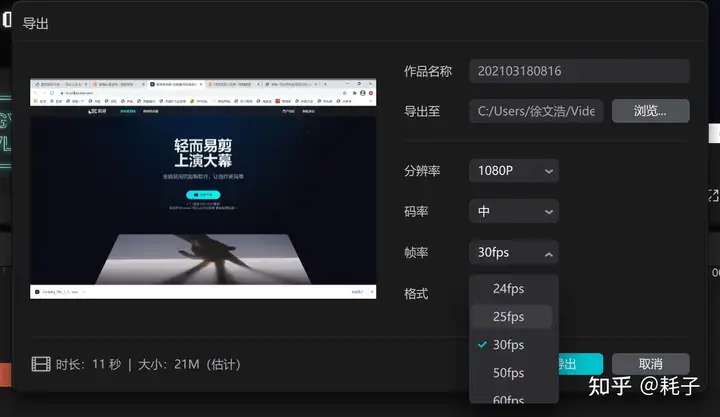
图 33导出格式中还可以设置帧率
格式:视频的编码格式,尽管其他参数都一样,编码格式不同,导出视频的大小也会有差异,如果视频将来需要播放,一定要确保播放设备上有和视频编码格式对应的解码器。
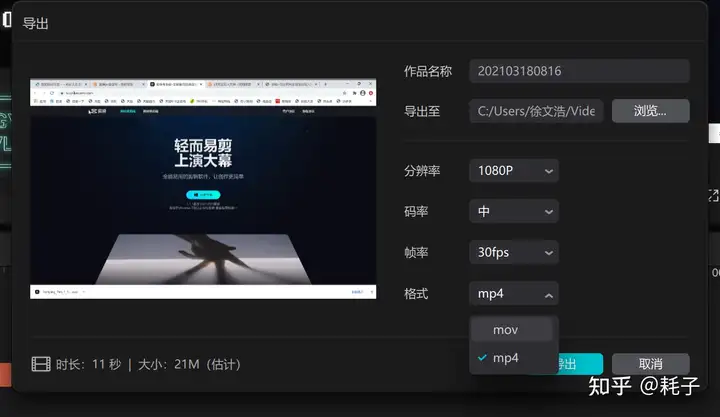
图 34目前剪映电脑版只提供两种编码格式
关于保存,剪映会在每一次用户进行更改操作时自动保存工程文件,并且在用户关闭剪映客户端时自动保存最新的工程文件,下一次打开剪映的时候直接点击草稿文件就可以继续编辑了。
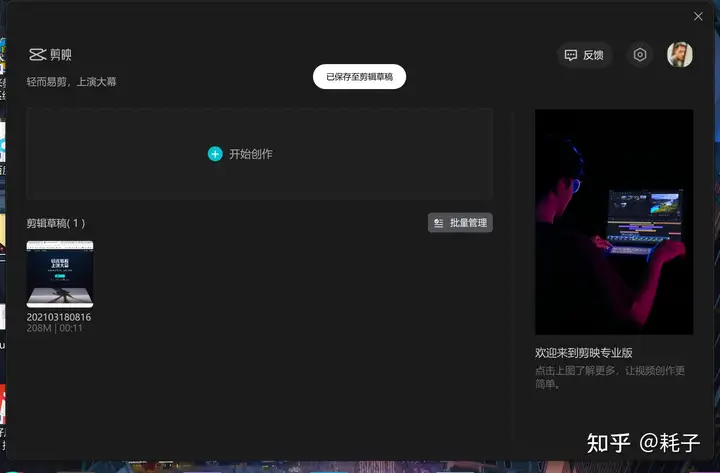
图 35再次打开剪映直接在剪辑草稿中找到自己的草稿就可以继续编辑了
-
上一篇
我可以这么说,这是百度自创建以来关注度最高的发布会之一,所有人都在等着这款对标 ChatGPT 的产品。
有人满怀期待,但也有很多人,只是单纯想看它出丑。
会上,百度共在 5 个场景下,展示了文心一言的能力。
在文学创作方面,文心一言可以总结出《 三体 》内容,也可以在哲学角度续写《 三体 》。
在商业文案创作这块,它可以根据公司的业务类型取名,生成 Slogan ,以及撰写几百字的新闻稿。
体验完百度的文心一言,我只能说它胆子够大。
3月16日下午2点,百度北京总部的发布厅内,李彦宏迈着急促的步伐走上台,和大家公布了最近一段时间备受关注的产品——文心一言。尽管这位科技巨头创始人,登
- 下一篇
据百度介绍,文心一言还具备了一定的思维能力,能够学会数学推演及逻辑推理等相对复杂任务。面对鸡兔同笼这类锻炼人类逻辑思维的经典题,文心一言能理解题意,并有正确的解题思路,进而像学生做题一样,按正确的步骤,一步步算出正确答案。
但在展示过程中,谈到文心一言能不能处理英文的问题,李彦宏表示是可以处理的。不过李彦宏也强调,不过确实要承认文心一言对英文的理解和处理能力现在还没有中文这么好。部分原因是因为在训练数据样本还不够大。
需要注意的是,李彦宏表示,为了保证演示效果,文心一言现场问答测试为提前录好的视频。
就在昨日,百度官方正式宣布文心一言云服务将于3月27日14:00举行新品发布会,敬请期待。
此外,在正式发布后小编发现有关于百度文心一言的相关报道下,对于其的评价可以说是褒贬不一。
对于当前大家对文心一言内测的评价,李彦宏回应记者表示外界对文心一言的反馈跟他预期差不多,ChatGPT刚出来的时候反馈比文心一言还要糟糕。他同时透露,目前有超过8万家企业排队和文心一言合作。
并且对于发布会演示为何是录制视频的提问,李彦宏表示他的团队要求他现场演示,但总共就15分钟的时间,时间太短并不能很好的展示,所以改为视频。
百度称文心一言云服务将于3月27日上线
- 下一篇

