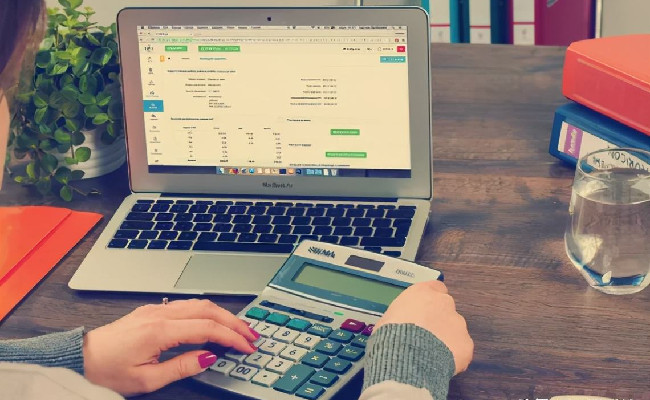遇到“无法访问此网页”时怎么办

无法访问网页是一个常见且令人烦恼的问题,尤其是在使用Windows 10或Windows 11自带的Edge浏览器时。这个问题可能由多种原因引起,包括网络设置错误、DNS配置问题、代理设置不当等。当遇到无法访问此网页的问题时,可以尝试以下几种解决方法:
1、检查网络连接
确认网络状态:确保你的设备已连接到互联网。可以尝试打开其他应用或网站,看是否能够正常访问。重启路由器:有时路由器可能会出现问题,导致无法正常访问互联网。尝试重启路由器,看看问题是否解决。2、检查浏览器设置
清除缓存和Cookies:比如在Edge浏览器中,点击右上角的三个点图标,选择设置,然后找到隐私、搜索和服务选项。在清除浏览数据部分,选择清除缓存和Cookies。禁用代理服务器:如果代理服务器设置错误,也可能导致无法访问网页。可以在Internet选项中,选择连接选项卡,然后在局域网设置中取消勾选为LAN使用代理服务器。3、更改DNS配置
修改DNS服务器地址:在网络和共享中心中,选择你当前使用的网络连接,右键点击并选择属性。在弹出的窗口中,选择Internet协议版本4(TCP/IPv4),然后点击属性。选择使用下面的DNS服务器地址,将首选DNS服务器设置为8.8.8.8,备选DNS服务器设置为8.8.4.4。4、检查防火墙设置
调整防火墙规则:有时防火墙设置可能会阻止某些网站或服务的访问。确保你的防火墙设置允许浏览器访问网络。5、重置浏览器设置
恢复默认设置:在Edge浏览器中,点击右上角的三个点图标,选择设置,然后找到重置设置。选择恢复默认设置,这将清除所有自定义设置和扩展,其他浏览器也是类似操作。6、更新浏览器和操作系统
升级浏览器:确保浏览器是最新版本,可以在浏览器的设置里面检查更新版本。如Edge浏览器,也前往Microsoft Store,检查是否有可用的更新。更新操作系统:确保Windows 10或Windows 11已安装最新的系统更新,这可以修复一些已知的兼容性问题。7、检查第三方软件冲突
禁用安全软件:有时候,安全软件如防病毒软件或防火墙可能会阻止浏览器的正常访问。尝试暂时禁用这些软件,看看问题是否解决。关闭VPN:如果你使用了VPN服务,尝试关闭它,因为有时VPN可能会导致网络连接问题。总的来说,无法访问网页虽然是一个常见的技术问题,但通过以上几种方法,通常可以找到解决方案。如果以上方法均无效,可能是网站本身存在问题,建议联系网站管理员或技术支持寻求帮助。