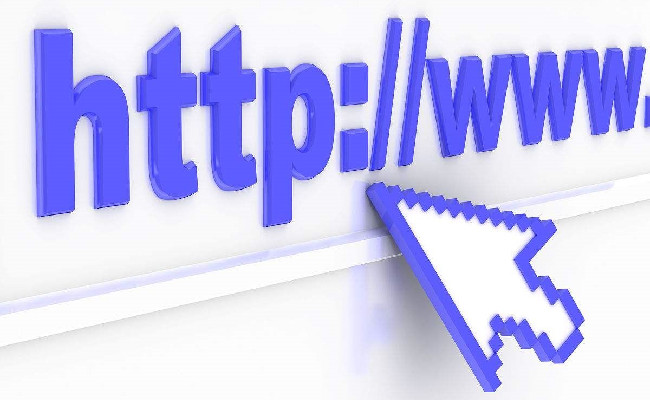电脑找不到打印机设备的排查与解决
电脑找不到打印机设备的排查与解决
检查物理连接:
若通过 USB 连接,仔细查看 USB 线两端是否与打印机和电脑的对应接口牢固连接,可尝试重新插拔 USB 线,确保接触良好。
对于网络打印机,需确认打印机与电脑处于同一网络环境。可查看打印机的网络设置,确认其连接的 Wi-Fi 网络名称与电脑一致,同时检查网络是否正常工作,比如能否通过电脑正常访问网页。

检查打印机状态:
确保打印机已开启电源,查看打印机控制面板上是否有错误指示灯亮起。例如,缺纸指示灯亮表示打印机纸盒中纸张不足,卡纸指示灯亮则说明打印机内部可能有纸张卡住。若有此类情况,及时补充纸张或清理卡纸。
留意打印机的显示屏,正常情况下应显示 准备就绪 或类似提示信息,表明打印机处于可工作状态。
重启设备和网络:
关闭打印机电源,等待数秒后重新开启,让打印机完成自检过程。
同时重启电脑,有时系统或打印机出现的临时性故障,通过重启设备能够恢复正常的设备识别功能。
对于网络打印机,还可尝试重启无线路由器,以刷新网络连接,确保打印机与电脑之间的网络通信正常。
检查驱动程序:
访问佳能官方网站,在 服务与支持 板块下的 下载与支持 页面,输入打印机型号,搜索并下载对应操作系统版本的最新打印机驱动程序。下载完成后,按照安装向导提示进行安装。
在 Windows 系统中,打开 设备管理器,找到 打印机 选项,查看是否有设备带有黄色感叹号或问号。若有,说明驱动程序可能存在问题,可右键点击该设备,选择 更新驱动程序,按照提示操作来安装新驱动。
手动添加打印机:
打开电脑的 设备和打印机 设置,点击 添加打印机 选项。
按照界面提示,选择 添加本地打印机。若列表中有打印机型号,直接选择;若没有,可选择 从磁盘安装,并根据提示插入驱动光盘或指定驱动程序所在文件夹,完成驱动安装与打印机添加。
检查防火墙和安全软件设置:
部分电脑的防火墙或安全软件可能会阻止打印机的访问。打开防火墙或安全软件的设置界面,查找与打印机相关的访问规则。
可尝试暂时禁用防火墙或安全软件,然后查看电脑是否能识别打印机。若能识别,则需在软件设置中允许打印机的相关进程和端口通过。
使用 Windows 故障排除工具:
打开电脑 设置,进入 更新和安全 选项。
在 故障排除 板块中,找到 打印机 选项,点击 运行故障排除工具。系统会自动检测打印机相关的问题,并尝试进行修复。
检查网络设置(针对网络打印机):
确认打印机的 IP 地址正确且与电脑处于同一网络段。可在打印机操作面板上查看其 IP 地址,或通过打印机的管理软件进行查询。
打开命令提示符,输入 ping 打印机 IP 地址(将 打印机 IP 地址 替换为实际的打印机 IP),若能收到回复,说明网络连接正常;若无法 ping 通,可能需要重新设置打印机的网络参数或检查网络连接。
检查打印机的共享设置(针对共享打印机):
若打印机设置为共享,确保共享设置正确。在打印机连接的电脑上,打开 控制面板 - 设备和打印机,右键点击打印机图标,选择 属性,在 共享 选项卡中确认共享设置已开启。
同时检查其他计算机与共享打印机所在电脑之间的网络连接是否正常,可尝试在其他计算机上访问共享打印机所在电脑的共享文件夹,测试网络共享功能是否正常。
通过以上步骤,通常可以解决电脑无法找到打印机的问题。若问题依旧存在,建议联系佳能打印机制造商的客服,获取进一步的专业帮助。