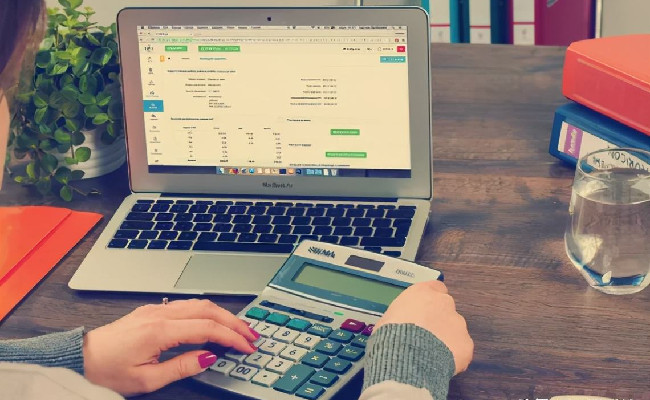电脑插网线连不上网怎么回事
电脑通过网线连接无法上网通常由多种原因引起,以下是逐步排查和解决方案:
一、基础物理检查
检查网线连接
确认网线两端(电脑网口和路由器/交换机)插紧,尝试更换另一根网线测试是否故障。
观察网口指示灯是否亮起(通常绿灯常亮/黄灯闪烁为正常)。
检查路由器/光猫
确认路由器/光猫已通电且运行正常,其他设备(如手机/其他电脑)是否可通过WiFi或有线连接上网。
尝试重启路由器:拔掉电源等待30秒后重新插电。
测试不同网口
若路由器有多个网口,尝试更换其他网口测试。

二、电脑端网络配置
检查网络适配器状态
Windows系统:
按 Win + R,输入 ncpa.cpl 打开网络连接,右键以太网选择启用(若显示已禁用)。
右键以太网 → 状态,查看是否显示已连接及数据收发情况。
Mac系统:
进入系统设置 → 网络,检查以太网是否显示已连接。
检查IP地址配置
自动获取IP(推荐):
在网络连接中右键以太网 → 属性 → 双击Internet协议版本4 (TCP/IPv4) → 选择自动获得IP地址和自动获得DNS服务器地址。
手动设置IP(可选):
若自动获取失败,尝试手动设置IP(需与路由器同网段,如路由器IP是 192.168.1.1,可设置IP为 192.168.1.100,子网掩码 255.255.255.0,网关 192.168.1.1)。
重置网络配置
Windows:
以管理员身份运行命令提示符,输入以下命令:
ipconfig /release
ipconfig /renew
netsh winsock reset
netsh int ip reset
完成后重启电脑。
Mac:
进入系统设置 → 网络 → 删除当前以太网配置,重新添加。
三、驱动与系统问题
更新/重装网卡驱动
打开设备管理器(Win + X → 设备管理器),展开网络适配器。
右键网卡设备(如Realtek PCIe GbE Family Controller)→ 选择更新驱动程序或卸载设备后重启电脑自动重装驱动。
若驱动异常(显示黄色感叹号),建议从电脑官网或主板厂商官网下载最新驱动安装。
关闭防火墙/安全软件
临时关闭防火墙或第三方安全软件(如360、火绒等),测试是否被拦截。
系统服务检查
按 Win + R,输入 services.msc,确保以下服务已启动并设为自动:
DHCP Client
DNS Client
Network Connections
四、进阶排查
Ping测试
按 Win + R,输入 cmd,依次执行以下命令:
ping 127.0.0.1 检查本地网卡是否正常
ping 路由器IP(如192.168.1.1) 检查电脑与路由器是否连通
ping 8.8.8.8 检查外网是否可达
若前两步失败,可能是网卡或路由器问题;若最后一步失败,可能是DNS或外网故障。
更换DNS服务器
在IPv4属性中手动设置DNS为 8.8.8.8(谷歌)或 114.114.114.114(国内)。
路由器后台检查
登录路由器管理页面(通常地址为 192.168.1.1 或 192.168.0.1),检查:
是否开启MAC地址过滤或IP地址限制。
是否分配了冲突的IP地址。
五、硬件故障可能性
网卡故障
尝试在另一台电脑上使用同一根网线和网口测试。
若其他设备正常,可能是电脑网卡损坏,需维修或使用USB外置网卡。
路由器/光猫故障
联系网络运营商检查光猫信号,或更换路由器测试。
总结步骤
物理连接 → 2. 重启设备 → 3. 检查驱动/IP → 4. 重置网络 → 5. 联系维修
若以上方法均无效,建议联系网络服务提供商(ISP)或电脑售后进一步诊断。