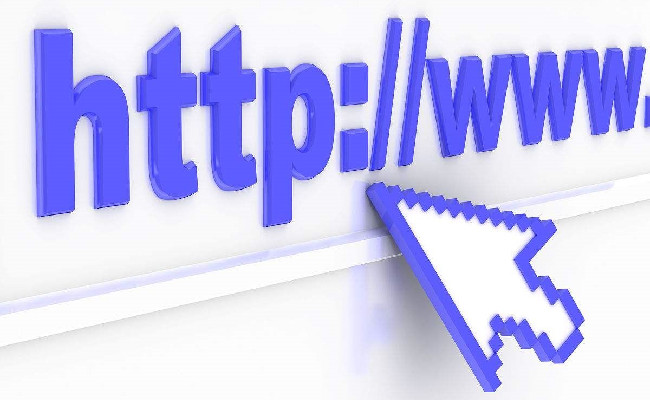管理Windows11开机启动程序,超简单!
今天来跟大家唠唠怎么管理Windows 11系统里的开机启动程序。你有没有遇到过这样的事儿:电脑开机,那进度条就像蜗牛爬,慢得让人抓狂。为啥呢?多半是开机启动程序太多啦!别担心,我这就带你搞定它。
一、为啥要关开机启动程序呢?
先说说为啥要管这些开机启动程序吧。开机启动程序,就是电脑一开机就自动运行的那些软件。本来呢,有些程序开机自动启动挺方便的,比如杀毒软件,能第一时间保护电脑安全。可要是太多程序一股脑儿开机就运行,电脑的内存就会被占满,速度自然就慢下来了。所以,咱们得好好管理一下,把不必要的程序从开机启动里踢出去。
二、用任务管理器搞定它
管理开机启动程序,最简单的方法就是用任务管理器。首先,按住Ctrl + Shift + Esc这三个键,任务管理器就蹦出来了。在任务管理器里,找到启动应用这个选项卡,点进去。这里会列出所有开机自动启动的程序。你会看到每个程序旁边都有一个状态,要么是已启用,要么是已禁用。那些已启用的,就是开机就会自动运行的程序。要是你觉得某个程序没必要开机就启动,比如什么办公软件、下载工具之类的,就选中它,然后点下方的禁用按钮。搞定!以后这个程序就不会开机自动运行啦。不过,要注意哦,有些系统自带的、跟电脑运行很重要的程序,可别乱禁用。比如杀毒软件、系统更新程序之类的,要是禁用了,电脑可能会出问题。

三、用系统配置工具来管理
除了任务管理器,还可以用系统配置工具来管理开机启动程序。按Win + R键,调出运行窗口,输入msconfig,然后回车。弹出的系统配置窗口里,切换到启动选项卡。这里也会列出所有开机启动的程序。操作方法跟任务管理器差不多,要是想让某个程序开机启动,就勾选它;要是不想让它开机启动,就把勾去掉。不过,这个工具比较专业,要是你不太熟悉电脑操作,建议还是用任务管理器比较保险。
四、用第三方软件或者微软的电脑管家来管理
如果你觉得自带的工具不够方便,还可以用第三方软件来管理开机启动程序。比如CCleaner,它是一款很受欢迎的电脑优化软件。不过,用第三方软件的时候要注意,一定要从正规渠道下载,不然可能会中病毒,得不偿失。
建议使用微软自家的电脑管家。
五、定期检查很重要
管理好开机启动程序后,别以为就万事大吉啦,还得定期检查。因为有时候安装新软件的时候,软件会自动把自己添加到开机启动里。所以,每隔一段时间,就用任务管理器看看,有没有新增的开机启动程序,该禁用的禁用,这样才能保证电脑一直运行得飞快。好啦,以上就是管理Windows 11开机启动程序的全部内容啦。是不是很简单?快去试试吧,让你的电脑开机速度飞起来!