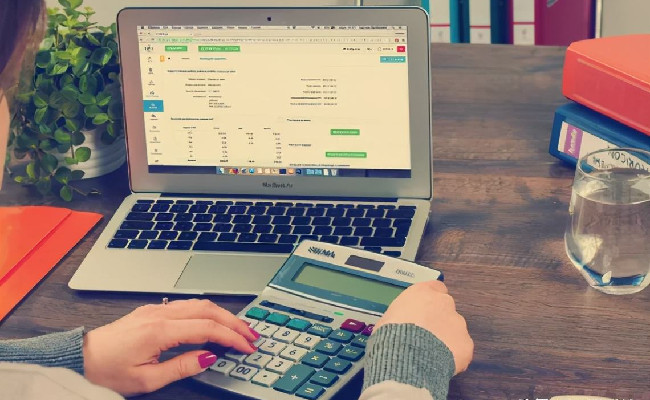电脑自启动管理在哪里?手把手教你轻松掌控开机速度
一、Windows系统:多路径管理自启动项
任务管理器(推荐新手)
按下 Ctrl + Shift + Esc 打开任务管理器 → 切换到启动选项卡 → 右键禁用不需要的程序。
优势:实时生效,无需重启,适合快速清理临时启动项。

系统配置(进阶操作)
按下 Win + R 输入 msconfig → 切换到启动选项卡 → 勾选或取消勾选程序。
注意:此操作可能影响系统服务,建议谨慎使用。
启动文件夹(隐藏路径)
当前用户:系统盘\Users\你的用户名\「开始」菜单\程序\启动
所有用户:系统盘\ProgramData\Microsoft\Windows\Start Menu\Programs\StartUp
直接删除文件夹内的快捷方式即可禁用自启。
注册表编辑器(高风险操作)
按下 Win + R 输入 regedit → 导航到 HKEY_CURRENT_USER\Software\Microsoft\Windows\CurrentVersion\Run → 删除对应程序项。
警告:修改前务必备份注册表,避免系统崩溃。
二、macOS系统:简洁高效的管理方式
系统偏好设置
点击苹果图标 → 系统偏好设置 → 用户与群组 → 登录项 → 取消勾选不需要的程序。
技巧:拖拽应用到Dock的废纸篓可直接移除自启。
命令行管理(适合开发者)
查看启动项:sudo launchctl list
禁用程序:launchctl unload -w /path/to/plist。
三、Linux系统:灵活多变的配置
图形界面
通过系统设置的启动应用程序选项管理,支持按需勾选。
命令行(推荐Ubuntu)
编辑 /etc/xdg/autostart/ 目录下的 .desktop 文件,注释或删除不需要的条目。
四、第三方工具:一键优化开机速度
各家电脑管家:自动检测并禁用低优先级启动项,支持定期优化。
CCleaner:提供可视化界面管理启动项,适合小白用户。
五、注意事项
避免误操作:禁用系统关键进程(如杀毒软件)可能导致故障。
定期维护:每月清理一次启动项,可提升开机速度30%以上。
安全防护:警惕捆绑自启动的恶意软件,安装前需验证来源。
总结
电脑自启动管理可通过 系统工具、注册表/文件夹 或 第三方软件 实现,不同系统操作差异较大。建议新手从任务管理器或系统设置入手,进阶用户可探索注册表优化。掌握这些技巧,让你的开机速度飞起来!