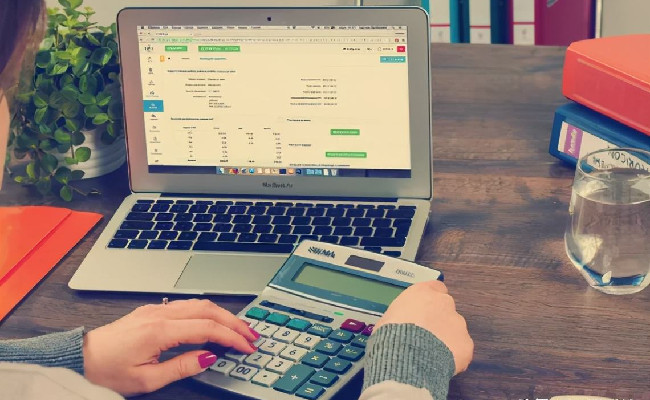Mac黑屏让人焦虑?三步强制让其重启
Mac自问世以来凭借其精湛的做工和无敌的软件优化博得许多白领们的青睐,无论是软件设计、商务办公、教学娱乐其身影几乎无处不在。尽管Mac有一身的优点,电子产品,难免有罢工的时候,当那个熟悉的屏幕突然陷入一片漆黑,是不是让你瞬间手足无措,甚至有些许恐慌?别担心,Mac黑屏是许多用户都可能经常遭遇的问题。本文将带你三步快速走出困境,并提供一些预防措施,确保这样的小惊吓不再重演。

一、冷静,我们有解决之道
Mac黑屏的场景或许令人心悸,但请记住,大多数情况下这只是暂时的技术性问题,而非硬件故障的预兆。在采取任何强制措施之前,如果你还能操控鼠标或键盘,请先尝试通过点击苹果菜单选择重新启动,这是最温和且数据损失风险最小的重启方式。但如果一切努力似乎都石沉大海,别慌张,接下来的强制重启秘籍将是你最坚实的后盾。
二、了解风险与预防:未雨绸缪,胜过亡羊补牢
在我们深入探讨解决方案之前,了解黑屏的常见原因对于预防未来的黑屏惊魂至关重要。软件冲突是最常见的元凶之一,特别是当你安装了未经验证的第三方应用或驱动程序。此外,系统资源过度消耗,如内存不足或CPU负载过高,也可能导致系统罢工。因此,保持系统的清洁和优化是第一道防线。别忘了,定期备份数据是避免心痛的最佳策略,无论是使用Time Machine还是iCloud,确保你的宝贵资料始终有备无患。
三、安全强制重启指南:三步走,黑暗中点亮希望
1. 适合所有Mac机型的通用方法
面对黑屏,最直接有效的办法就是强制重启。无论是MacBook、iMac还是Mac mini,只需长按电源键直至Mac关机,然后再次按下电源键启动即可。这一过程可能会导致当前未保存的工作丢失,但为了重新获得控制权,这是必要的牺牲。请记得,在重启后检查是否有任何未响应的应用,必要时手动关闭它们。
2. 针对带Touch ID的MacBook系列
如果你是MacBook Pro或MacBook Air的用户,并且设备配备了Touch ID,那么重启方式略有不同。此时,你需要同时按住Touch ID按钮(也就是电源键)和音量减小键,直到看到苹果标志出现。这种方法同样适用于较新的MacBook Air和部分MacBook Pro型号,它们取消了传统的物理功能键。
3. 老款Mac或特殊情形处理
对于一些较老的Mac机型,或是上述方法不适用的情况,你可以尝试同时按下Control + Command + 电源键来进行强制重启。虽然这种情况较为少见,但了解这一备用方案总归是有备无患。
四、黑屏后的自我诊断与维护:亡羊补牢,为时不晚
一旦Mac成功重启,不要急于投入工作,花点时间进行自我诊断和维护,以防止问题再次发生。首先,使用内置的磁盘工具检查你的硬盘是否健康。打开应用程序>实用工具>磁盘工具,选择你的启动磁盘,运行验证磁盘和修复磁盘权限(如果需要)。这一步可以帮助修复潜在的文件系统错误。
紧接着,确保你的MacOS是最新的版本。访问系统偏好设置>软件更新,安装任何待更新的系统或应用补丁。软件更新往往包含了对已知问题的修复,能够显著提升系统稳定性。
五、读者互动与资源:共享智慧,共筑安全屏障
技术难题往往需要集体的智慧来攻克。如果你在解决黑屏问题的过程中发现了新的技巧,或是有其他Mac使用上的疑惑,欢迎在下方评论区留言分享。同时,苹果官方支持网站(https://support.apple/)和各大Mac用户论坛是获取专业帮助和交流心得的宝地。记住,每一次分享,都是对他人的一次帮助。
总之,通过本文的引导,希望你不仅学会了如何在Mac黑屏时迅速恢复,更重要的是,懂得了如何通过预防措施降低此类事件的发生概率。记住,定期备份、系统维护和软件更新是守护你数字生活的三大护航者。让我们一起,让Mac体验更加流畅无忧!