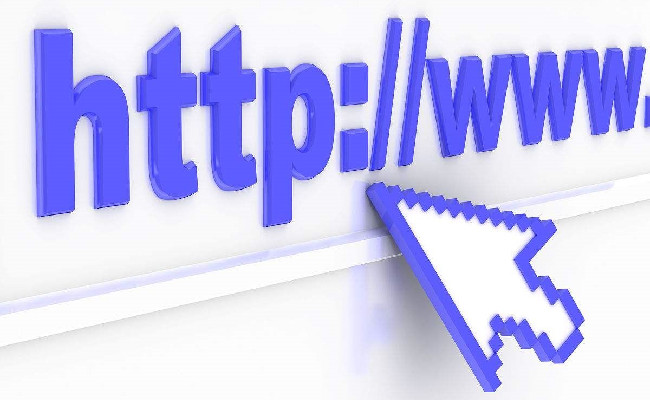怎么设置局域网共享电脑桌面
设置局域网共享电脑桌面主要有 Windows 自带的远程桌面功能、第三方远程桌面软件以及无线投屏功能(适用于 Win11)这几种方式 。通过这些方法,你可以在局域网内方便地访问和控制其他电脑的桌面,实现高效的协作和资源共享 。下面为你详细介绍每种方式的操作步骤和要点。
使用 Windows 自带的远程桌面功能1、被控制端设置:(1)打开系统属性:在需要被控制的电脑上,右键点击 “此电脑”,选择 “属性” 。进入计算机属性界面后,点击 “高级系统设置” 。这一步是为了进入系统的高级设置选项,以便对远程连接相关设置进行调整 。(2)配置远程选项:在弹出的 “系统属性” 窗口中,选择 “远程” 选项卡 。勾选 “允许远程连接到此计算机”,这样其他电脑就可以通过远程桌面连接到这台电脑 。同时,为了方便进行远程协助,也可以勾选 “允许远程协助连接这台计算机” 。另外,建议设置一个管理员账户用于远程连接 。点击 “选择用户” 按钮,添加或选择要用于远程连接的管理员账户 。设置强密码是保障远程连接安全的重要措施,密码应包含字母、数字和特殊字符,长度不少于 8 位 。(3)确认设置:完成上述设置后,点击 “确定” 按钮,关闭所有窗口 。此时,被控制的电脑已经启用了远程桌面功能 。在设置过程中,要仔细确认各项设置是否正确,避免因设置错误导致无法正常进行远程连接 。2、控制端连接:在控制端电脑上,按下 Win+R 组合键,打开 “运行” 对话框 。在对话框中输入 “mstsc”,然后点击 “确定” 按钮 。这将打开 “远程桌面连接” 窗口 。在 “远程桌面连接” 窗口中,输入被控制端电脑的 IP 地址 。如果不知道被控制端电脑的 IP 地址,可以在被控制端电脑上按下 Win+R 组合键,输入 “cmd”,打开命令提示符窗口,在窗口中输入 “ipconfig”,查看 “IPv4 地址”,即为该电脑的 IP 地址 。输入 IP 地址后,点击 “连接” 按钮 。如果被控制端电脑设置了密码,会弹出输入密码的窗口,输入之前设置的管理员账户密码,点击 “确定” 。连接成功后,就可以在控制端电脑上看到并操作被控制端电脑的桌面了 。
使用第三方远程桌面软件1、选择并下载软件:市面上有许多第三方远程桌面软件可供选择,如向日葵,向日葵则在国内使用较为广泛,有丰富的功能和良好的用户体验 。在官方网站上下载所选软件的安装包 。注意要从官方渠道下载,以确保软件的安全性和完整性 。2、安装与注册:下载完成后,运行安装包,按照安装向导的提示完成软件的安装 。安装过程中可能需要同意软件的使用条款、选择安装路径等 。安装完成后,打开软件,按照提示进行注册和登录 。有些软件需要注册账号才能使用,注册时需要提供有效的邮箱地址等信息 。注册成功后,登录账号,软件会生成一个唯一的 ID 或识别码 。3、建立连接:在控制端电脑上打开软件,输入被控制端电脑的 ID 或 IP 地址 。如果是通过 ID 连接,被控制端电脑也需要打开相同的远程桌面软件并登录账号,软件会显示其 ID 。输入正确的 ID 或 IP 地址后,点击连接按钮 。根据软件的设置,可能需要输入被控制端电脑的访问密码或进行其他验证操作 。连接成功后,即可在控制端电脑上实现对被控制端电脑桌面的共享和控制 。不同的第三方软件在连接和操作上可能会有一些差异,但基本原理是相似的 。在使用过程中,可以查看软件的帮助文档或在线教程,了解更多功能和操作方法 。
使用无线投屏功能(适用于 Win11)1、开启无线投屏功能:在 Win11 系统中,点击任务栏上的 “开始” 按钮,选择 “设置” 。进入设置界面后,点击 “系统”,然后选择 “投影到此电脑” 。在 “投影到此电脑” 页面中,将 “当你同意时,Windows 电脑和手机可以投影到此电脑” 设置为 “所有位置都可用” 。这样设置后,其他设备就可以搜索到这台电脑并进行投屏 。同时,还可以设置 “需要 PIN 码才能进行配对” 选项,如果开启此选项,在其他设备连接时需要输入 PIN 码进行验证,增强连接的安全性 。2、连接设备:在需要连接的设备上,打开无线投屏功能 。如果是 Windows 电脑,按下 Win+K 组合键,打开 “连接” 面板,选择要投屏的电脑 。如果是手机,在手机的设置中找到 “无线投屏”“多屏互动” 等类似选项,打开后搜索可用的设备,选择要投屏的 Win11 电脑 。连接成功后,手机或其他电脑的屏幕内容就会显示在 Win11 电脑的桌面上,实现桌面共享 。在使用无线投屏功能时,要确保设备之间的距离适中,且无线网络稳定,以保证投屏的质量和流畅性 。
注意事项1、网络稳定性:无论使用哪种方式共享电脑桌面,都需要确保局域网网络稳定 。不稳定的网络可能会导致连接中断、画面卡顿等问题 。可以通过检查网络连接、重启路由器等方式来优化网络稳定性 。如果局域网内设备较多,可考虑升级路由器或交换机,以提升网络性能 。2、安全设置:在设置共享电脑桌面时,要注意安全设置 。设置强密码是防止他人非法访问的重要手段,同时要谨慎授予他人访问权限 。对于重要的电脑和数据,建议只允许信任的设备和用户进行连接 。定期更新系统和软件补丁,也可以提高系统的安全性,防止因软件漏洞导致安全问题 。3、软件兼容性:使用第三方远程桌面软件时,要注意软件与操作系统的兼容性 。有些软件可能不支持某些操作系统版本或存在兼容性问题 。在选择软件时,要查看软件的官方说明,确保软件能够在自己的操作系统上正常运行 。如果遇到兼容性问题,可以尝试更新软件版本或寻找替代软件 。
常见问题及解决方法1、无法连接:(1)检查网络连接:确保控制端和被控制端电脑都连接到同一个局域网,且网络连接正常 。可以使用 ping 命令测试两台电脑之间的网络连通性,在命令提示符窗口中输入 “ping 被控制端电脑 IP 地址”,如果能收到回复,说明网络连通;如果无法收到回复,检查网络线缆、路由器设置等 。(2)检查设置:确认被控制端电脑的远程桌面功能或第三方软件设置是否正确 。例如,检查是否勾选了 “允许远程连接到此计算机”,第三方软件的 ID 或连接设置是否正确 。同时,检查控制端电脑的连接参数是否输入正确 。(3)防火墙限制:防火墙或安全软件可能会阻止远程连接 。在被控制端和控制端电脑上,检查防火墙或安全软件的设置,确保允许远程桌面连接或第三方软件的网络访问 。在 Windows 系统中,可以在 “Windows Defender 防火墙” 中找到 “允许应用通过防火墙” 选项,勾选 “远程桌面” 或对应的第三方软件 。2、画面质量差或卡顿:(1)网络带宽不足:如果网络带宽不足,可能会导致画面质量差或卡顿 。可以尝试减少局域网内其他设备的网络使用,或者升级网络带宽 。也可以在第三方远程桌面软件中调整画面质量设置,降低画面质量要求,以提高连接的流畅性 。(2)设备性能问题:如果控制端或被控制端电脑的性能较低,也可能影响画面质量和流畅性 。关闭不必要的程序和进程,释放系统资源 。对于性能较低的电脑,可以考虑升级硬件配置,如增加内存、更换更快的处理器等 。
拓展阅读1、如何查看局域网内其他电脑的 IP 地址?:在 Windows 系统中,打开命令提示符窗口,输入 “arp -a”,可以查看局域网内其他设备的 IP 地址和 MAC 地址 。2、远程桌面连接时如何传输文件?:在使用 Windows 自带的远程桌面连接时,可以在 “远程桌面连接” 窗口中点击 “显示选项”,在 “本地资源” 选项卡中勾选 “驱动器”,这样在远程连接时就可以在本地和远程电脑之间传输文件 。使用第三方远程桌面软件时,一般也有专门的文件传输功能,可根据软件的操作说明进行文件传输 。3、无线投屏功能支持哪些设备?:Win11 的无线投屏功能支持大多数 Windows 电脑、安卓手机和苹果手机(需通过第三方软件或转接设备) 。不同设备在连接和使用上可能会有一些差异,具体可参考设备的说明书或相关教程 。