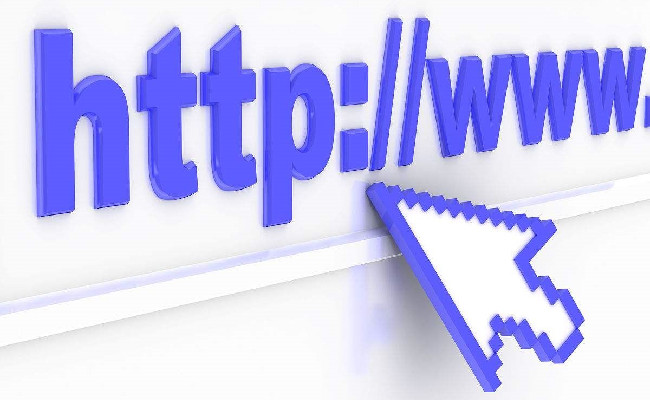两台笔记本怎么用 wifi 建立局域网
两台笔记本用 WiFi 建立局域网,关键在于选择合适的连接方式,配置正确的网络参数。通过这些步骤,两台笔记本能够实现文件共享、数据传输等功能,满足日常办公、娱乐等多样化需求。下面将详细介绍建立局域网的具体步骤与要点。
一、准备工作1、 确认无线网卡支持:确保两台笔记本均配备无线网卡,且无线网卡驱动已正确安装并能正常工作。大部分笔记本电脑出厂时都自带无线网卡,你可以通过设备管理器来查看无线网卡的状态。在 Windows 系统中,按下 Win+X 键,选择 “设备管理器”,展开 “网络适配器” 选项,查看无线网卡设备是否有黄色感叹号或问号标识,若有,则表示驱动可能存在问题,需要更新或重新安装。2、 选择连接方式:• 借助无线路由器:如果周围有可用的无线路由器,这是最简单的方式。两台笔记本只需连接到同一个无线路由器的无线网络,即可自动处于同一个局域网中。这种方式适用于家庭、办公室等场所,网络信号稳定,覆盖范围广,且无线路由器一般还具备防火墙等安全功能,能保障网络安全。• 创建无线临时网络(Ad - Hoc 网络):当没有可用的无线路由器时,可以通过创建无线临时网络来实现两台笔记本的局域网连接。这种方式无需额外设备,直接利用笔记本的无线网卡进行连接,但网络覆盖范围和稳定性相对较弱,适合临时、近距离的数据传输场景。
二、借助无线路由器建立局域网1、 连接无线网络:在两台笔记本上,点击屏幕右下角的网络图标,在弹出的无线网络列表中,找到无线路由器的无线网络名称(SSID),点击该名称,然后输入正确的无线网络密码,点击 “连接” 按钮。等待连接成功后,两台笔记本就已接入同一个无线网络。2、 设置 IP 地址(可选):一般情况下,无线路由器会开启 DHCP(动态主机配置协议)服务,自动为连接的设备分配 IP 地址。但在某些特殊需求下,如需要固定 IP 地址进行网络管理或特定应用,也可以手动设置 IP 地址。• Windows 系统:点击桌面右下角的网络图标,选择 “打开网络和 Internet 设置”,进入网络设置页面。找到 “以太网”(若为有线连接)或 “WLAN”(无线连接)选项,点击进入。选择 “手动” 配置 IP 地址,为两台笔记本设置在同一网段的 IP 地址,例如一台设置为 192.168.1.100,另一台设置为 192.168.1.101,子网掩码统一设置为 255.255.255.0,网关设置为无线路由器的 IP 地址(一般为 192.168.1.1) ,DNS服务器地址可以填写当地网络服务提供商的 DNS 服务器地址,也可以使用公共 DNS 服务器地址,如 8.8.8.8(Google DNS)或 114.114.114.114(国内常用公共 DNS) 。完成设置后,点击 “保存” 按钮。• Mac 系统:点击屏幕左上角的苹果图标,选择 “系统偏好设置”,进入系统设置页面。点击 “网络” 图标,在网络设置窗口中选择对应的无线网络连接。点击 “高级” 按钮,在弹出的窗口中切换到 “TCP/IP” 选项卡。在 “配置 IPv4” 下拉菜单中选择 “手动”,输入与另一台笔记本同一网段的 IP 地址、相同的子网掩码、无线路由器的网关地址以及 DNS 服务器地址。设置完成后,点击 “好” 按钮,然后点击 “应用” 按钮保存设置。
三、创建无线临时网络(Ad - Hoc 网络)1、 Windows 系统:• 点击桌面右下角的网络图标,选择 “打开网络和 Internet 设置”,进入网络设置页面。• 点击 “移动热点” 选项(若没有找到 “移动热点” 选项,可在搜索框中输入 “移动热点” 进行查找)。• 在移动热点设置页面,将 “与其他设备共享我的 Internet 连接” 开关打开。• 设置无线网络名称(SSID)和密码,密码强度需符合要求,一般为 8 位以上,包含字母、数字和特殊字符。• 另一台笔记本在无线网络列表中找到刚刚创建的无线临时网络名称,点击连接并输入设置的密码,即可完成连接。2、 Mac 系统:• 点击屏幕左上角的苹果图标,选择 “系统偏好设置”,进入系统设置页面。• 点击 “共享” 图标,进入共享设置页面。• 在左侧列表中勾选 “互联网共享” 选项。• 在右侧 “共享您的连接自” 下拉菜单中选择 “Wi-Fi”,“用以下端口共享给电脑” 选择 “Wi-Fi”(确保两个 Wi-Fi 选项都被选中)。• 点击 “Wi-Fi 选项” 按钮,设置无线网络名称(SSID)和密码,密码需为 8 位以上,点击 “好” 按钮。• 最后,将 “互联网共享” 开关打开,另一台笔记本在无线网络列表中找到该无线临时网络并连接。
四、网络测试与验证1、 ping 命令测试:打开命令提示符(在 Windows 系统中,按下 Win+R 键,输入 “cmd” 并回车;在 Mac 系统中,打开 “终端” 应用程序)。在命令提示符或终端中输入 “ping 另一台笔记本的 IP 地址”(如 ping 192.168.1.101),然后回车。如果显示类似 “来自 [另一台笔记本 IP 地址] 的回复” 等信息,说明两台笔记本之间的网络连接正常;如果显示 “请求超时” 等错误信息,可能是网络连接存在问题,需要检查网络设置和硬件连接。2、 文件共享测试:在一台笔记本上创建一个共享文件夹,右键点击该文件夹,选择 “属性”,在 “共享” 选项卡中进行设置,添加允许访问的用户,并设置相应的权限(如只读或可读写) 。在另一台笔记本上,通过 “网络”(Windows 系统)或 “访达” 的 “网络” 选项(Mac 系统),找到共享笔记本,尝试访问共享文件夹。如果能够正常访问并进行文件的读取、写入等操作,说明局域网连接成功且文件共享功能正常 。
五、注意事项1、 IP 地址冲突:无论是借助无线路由器还是创建无线临时网络,在设置静态 IP 地址时,务必确保两台笔记本的 IP 地址不同且在同一网段内,避免出现 IP 地址冲突的情况。若出现 IP 冲突,会导致网络连接异常,无法正常通信。2、 网络安全:创建无线临时网络时,设置强密码非常重要,以防止他人未经授权接入网络,窃取数据。同时,定期更新笔记本的杀毒软件和系统补丁,提高系统的安全性。3、 无线信号干扰:无线信号容易受到其他无线设备、建筑物结构等因素的干扰,导致网络速度变慢或连接不稳定。在创建无线临时网络时,尽量减少周围其他无线设备的干扰,且两台笔记本之间的距离不宜过远。
拓展阅读1、 什么是 DHCP?:DHCP 即动态主机配置协议,它允许网络中的设备自动获取 IP 地址、子网掩码、网关和 DNS 服务器等网络配置信息,无需手动设置,大大简化了网络管理。2、 如何提高无线临时网络的稳定性?:可以尝试更换无线信道,避免与周围其他无线网络冲突;减少无线信号的障碍物,如墙壁、金属物品等;更新无线网卡驱动程序,提高无线网卡的性能。3、 Mac 系统和 Windows 系统在共享文件夹设置上有什么不同?:在 Windows 系统中,通过文件夹属性的 “共享” 选项卡进行设置,添加用户并设置权限;Mac 系统则在 “访达” 中找到共享文件夹,在 “共享与权限” 设置中调整用户权限,且 Mac 系统还支持通过 “隔空投送” 进行文件共享。