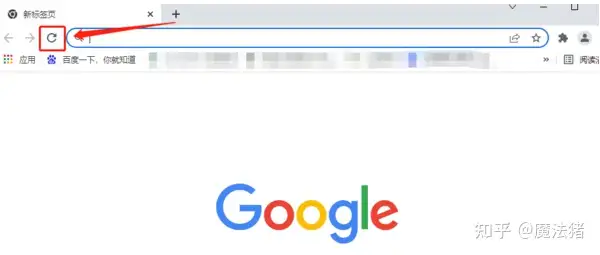如何使用谷歌浏览器
在本文中,将介绍如何使用 Google Chrome以及如何在Chrome 浏览器中更改设置。
我相信您会发现很多有用的内容,因为 Google Chrome 已经实现了现代化,所有那些曾经过时的选项都不再存在了。
文中也会提到 Mac 和 Windows 的相关快捷键。我希望您会喜欢这篇文章,如果您喜欢的话,请与更多的人分享这篇文章,让更多的人知道google chrome 有多好。
1. 如何安装或卸载Chrome。
下载谷歌浏览器很容易,但有些人不知道如何卸载谷歌浏览器。
我完全理解您不想卸载 chrome,但如果你实在不喜欢 chrome 浏览器,那么您肯定会想卸载它
以下是安装或卸载 Google Chrome相关配置的一些步骤。
- 因为在Google浏览器中会记录你登录的 Gmail 账户的所有信息。
- 如果您没有注册,则可以通过选择右上角图标 > 单击打开同步来注册。
- 现在,如果您想卸载它,请单击与单击打开同步相同的图标>单击管理人员。
- 单击删除此人以保存您在 Chrome 浏览器上收集的所有数据,例如书签、扩展程序等。
- 如果您想通过卸载并重新安装来停止 Google Chrome 更新。然后你可以做一个简单的事情来停止 Google Chrome 更新。
- 对于 Windows 用户,请转到C驱动器 – C:\Program Files (x86)\Google > 通过更新更新之前的任何单词来更改名称,例如 – 无更新或更新
- 如果您想看看检查更新是否已停止。单击三个点(右上角)> 将鼠标悬停到帮助选项 > 单击关于 Google Chrome。
2. 在 Chrome 中创建书签。
创建书签非常容易,但正确创建书签更为重要。如果您经常搜索并且总是想一键保存您的重要网站,那么您就可以真正理解我所说的重要网站的含义。
以下是有关如何在 Google Chrome 浏览器中创建书签的一些要点
- 首先,创建类似于类别名称的文件夹名称,然后在浏览器中创建子类别。
- 举个例子,我想为baidu.com添加书签。
- 首先,我访问网站 baidu.com。
- 按住键盘上的控制键(左下角)。
- 之后,按D。
- 现在,如果我想创建一个文件夹,并在该文件夹中创建子文件夹,那么我必须单击文件夹选项。
- 将出现一个下拉选项。
- 在下拉选项中单击选择另一个文件夹。
- 出现编辑书签。
- 选择书签栏。
- 单击新建文件夹在顶部书签栏创建一个文件夹。
- 作为一个例子,我将创建新文件夹,在新文件夹中我将创建子文件夹。
- 现在你照例子做一下同样的事。
- 选择新文件夹,然后单击新建文件夹按钮并创建子文件夹。
- 如果您在文件夹上输入了错误的名称,请右键单击该文件夹,您将看到编辑、删除和新建文件夹选项。
3. Chrome 设置。
在早期版本的 chrome 中,我们可以看到 chrome 窗口左侧的每个选项,但在最新版本中,我们看不到每个选项,因为当您单击左上角的 3 个破折号时会出现该选项。
在本文中,我将告诉您可用于访问所有这些选项的所有命令。
让我们从单击三个点(右上角)时在 Chrome 浏览器中的基本选项开始。
a) 同步信息
- 同步:使用 Gmail 帐户登录以保存在线 Gmail 帐户中的所有信息。
- Chrome 名称和图片:您可以在 Chrome 浏览器上设置名称或图片。它将自动拍摄您的 Gmail 帐户的照片,然后单击小三角形即可更改您的姓名。
- 导入书签和设置:您可以从Microsoft Edge、 Microsoft Internet Explorer、Safari 或 Firefox 等其他浏览器导入所有重要书签和收藏夹。
b)自动填充选项。
此选项会保留您不想每次手动填写的所有信息,例如名字和姓氏、电子邮件和密码、地址等。
- 密码:它有助于在浏览器中保存有关电子邮件和密码的所有信息。
如果您忘记了电子邮件帐户的密码并且已将其保存在 Chrome 浏览器中,则此选项可以通过多种方式提供帮助,然后您可以通过单击眼睛选项查看该密码。
- 付款方式:我从未使用过此选项,因为我不喜欢在浏览器中保存任何卡信息。
- 地址及更多:此选项将保存您的地址信息以及您保存的用于填写论坛的信息。
c)外观。
这是一个更改浏览器外观的选项,例如字体大小以及您想要显示的每个页面的缩放方式等。
- 主题:您可以添加许多不同的主题,以显示您打开 Chrome 浏览器时的外观。
- 显示主页按钮:这是右上角的一个主页小图标,您可以将主页设置为新标签页,也可以输入家庭地址来打开您添加的网站。
- 显示书签栏:您可以打开此选项将书签粘贴到浏览器的顶部。
- 字体大小:您可以设置 Chrome 浏览器的文字应该有多大的字体大小。它不会对您已经打开的网站进行任何更改。
- 自定义字体:此选项的用处不大,因为它会更改浏览器文字的格式。
- 页面缩放:页面缩放是指您希望每个页面显示的缩放程度,其中包括网站。
d)搜索引擎
正如我们所描述的,它是一个搜索引擎,您可以在其中搜索您的问题或查询。
- 地址栏中使用的搜索引擎:如果您将搜索引擎从 Google 更改为 Bing,那么它将始终仅在 Bing 搜索引擎中搜索您的查询。
- 管理搜索引擎:您可以设置默认搜索引擎。
e)默认浏览器。
此选项允许您将浏览器设置为默认浏览器,仅在 Chrome 浏览器中打开所有信息。
例如,如果您在计算机上创建了一个链接并将其保存为桌面中的快捷方式,那么每当您双击该链接时,该链接就会在您的默认浏览器中打开。
f)启动设置。
启动时是指您希望 chrome 浏览器在启动浏览器时打开的内容。
- 打开新标签页:打开带有空白页的浏览器。
- 从上次中断的地方继续:如果您上次在 YouTube 上观看过任何视频,那么当您启动 Chrome 浏览器时,它会打开相同的视频。
- 打开特定页面或一组页面:如果您希望在启动 Chrome 浏览器时看到打开的特定网站,则可以在此选项中添加您的网站。包括添加多个网站。
现在让我们继续下一个主题,它是设置的一部分,但它是一个高级选项。
g)隐私和安全。
在chrome的高级设置中,对这个选项有详细的解释。您可以切换设置以检查最优选的隐私和安全设置。
h)语言偏好。
它有两个选项,第一种语言和第二种拼写检查。
- In Language:就像您将 chrome 软件的首选语言更改为其他语言一样。
它将更改为您的首选语言,翻译器将出现在右上角,要求您根据首选语言翻译页面。
- 拼写检查:这是相同单词的拼写纠正。
i)下载选项。
在下载中,您可以更改下载文件的位置,也可以将 Chrome 设置为每次在下载电脑中的任何文件之前询问您。
常问问题
- 如何在 Mac 上使用谷歌浏览器?
Mac 版 Google Chrome 具有与 Windows Chrome 相同的相关选项。MAC Chrome 只有很少的变化,您可以通过单击右上角的三个点来对比看一下。
以下是 Mac 用户常用功能。
- 浏览网页:要开始浏览,请在顶部的地址栏中输入网址 (URL),然后按 Enter。您也可以使用Google搜索栏直接搜索。
- 选项卡和窗口:通过单击当前选项卡旁边的+图标按钮打开新选项卡。要打开新窗口,请单击文件选项。左上角苹果图标旁边,然后选择新窗口。
- 书签:用于将喜爱的网站保存为书签。单击地址栏中的星形图标可为当前页面添加书签。
- 扩展程序和应用程序:扩展程序被称为可以添加到浏览器的额外插件。多余的额外选项。获取扩展程序的简单方法是在谷歌中搜索扩展程序名称并添加 chrome 扩展程序以访问网络商店。或者您可以访问网上商店来浏览新的扩展。
- 设置:单击右上角的三个点。您将获得下拉选项。选择设置以进行任何更改。界面看起来与 Windows中的界面相同。