完全卸载Office2016forMac详细图文教程
最近总是有小伙伴表示Office for Mac破解版卸载不干净,不彻底,要知道完全卸载掉Office 2016 for Mac是一件非常复杂的事情。想要完全卸载Office for Mac 破解版你不仅需要删除安装的应用程序,除此之外还得将支持的文件和钥匙串条目等等文件进行删除,想知道怎么做吗?那就快来看看吧!

Office 2016 for Mac完全卸载详细图文教程
步骤 1:删除 Office 2016 for Mac 应用程序
打开 Finder,在应用程序中按住【Command】点击以选择 Office 2016 for Mac 应用,右击移到废纸篓,如图:
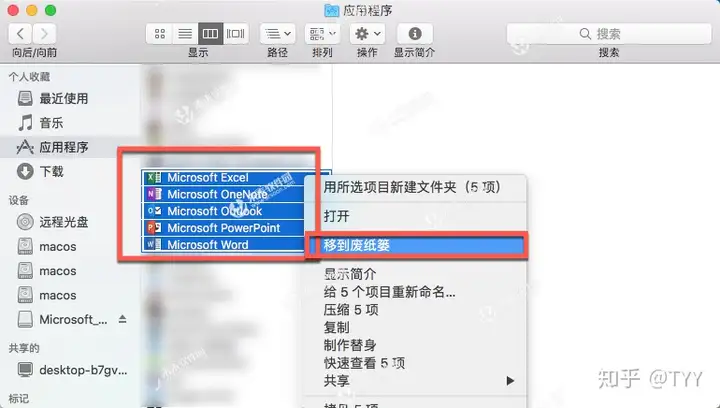
注意: 如果你有 OneDrive,现在不能卸载。你可以在此过程的后面部分卸载。
步骤 2:删除支持文件
需要删除的支持文件位于资源库和用户文件夹中。
在Finder中选择【前往】【电脑】,如图:
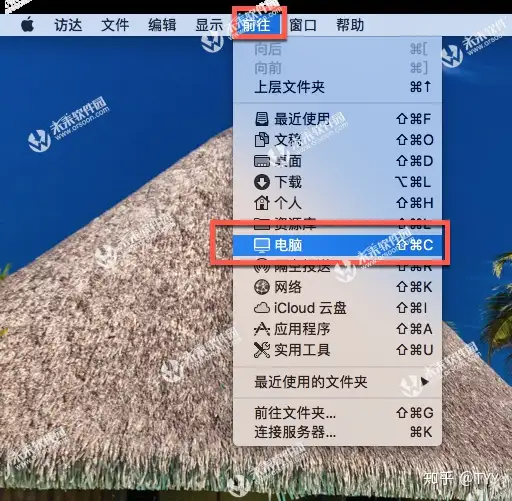
打开资源库中的【LaunchDaemons】文件夹,如图:
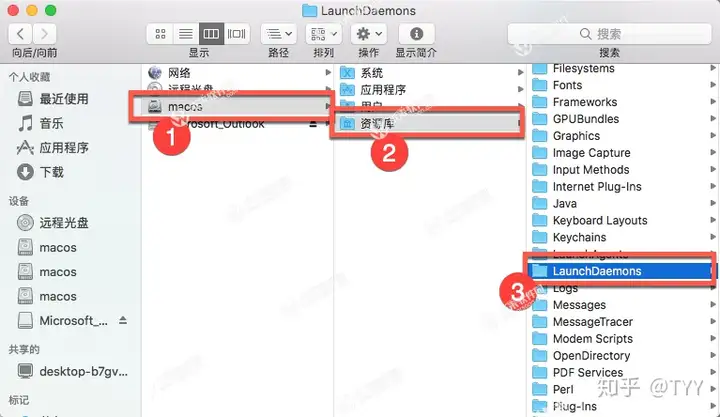
按住【Command】的同时单击以下文件(如果存在),然后选择移到废纸篓,如图:
com.microsoft.office.licensingV2.helper.plist
com.microsoft.autoupdate.helper.plist
com.microsoft.onedriveupdaterdaemon.plist
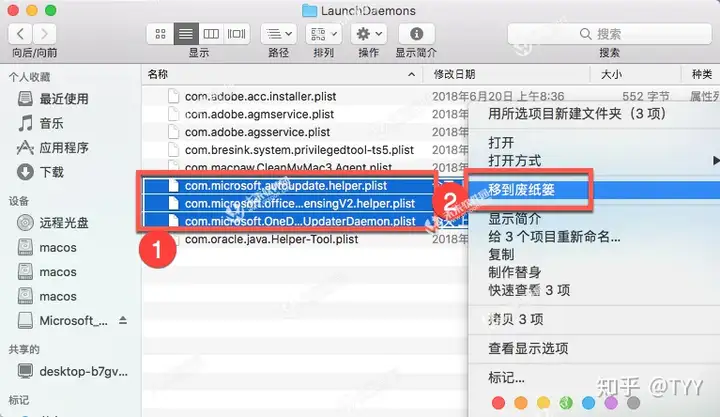
打开【LaunchAgents】文件夹(如果存在),如图:
单击以下文件,然后选择移到废纸篓,如图:
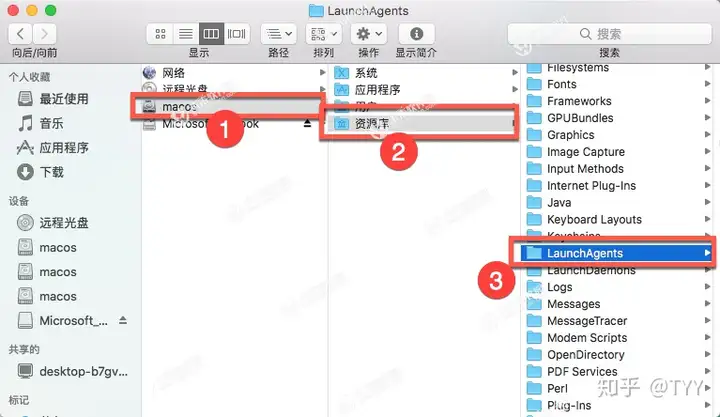
com.microsoft.update.agent.plist
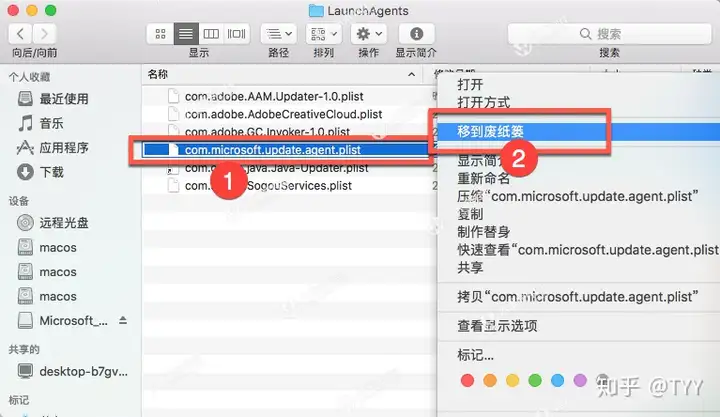
打开【PrivilegedHelperTools】文件,如图:
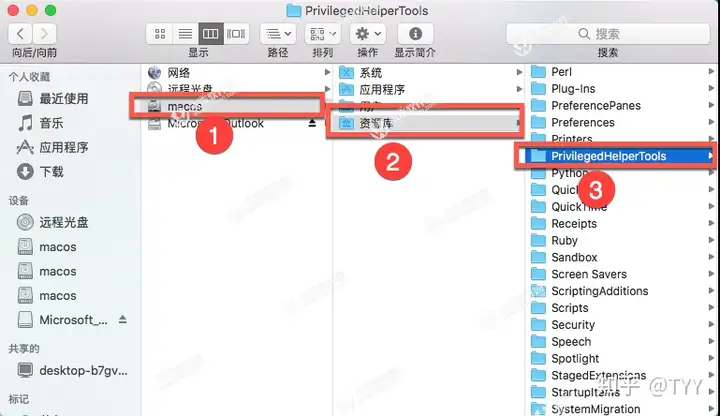
按住【Command】的同时单击以下文件(如果存在),然后选择移到废纸篓,如图:
com.microsoft.office.licensingV2.helper
com.microsoft.autoupdate.helper
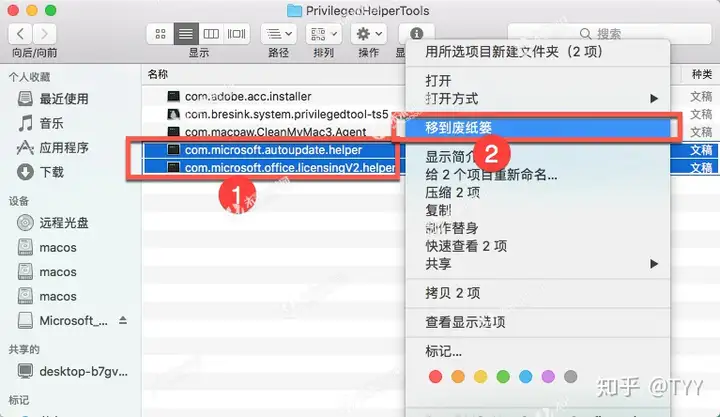
打开【Preference】文件夹,如图:
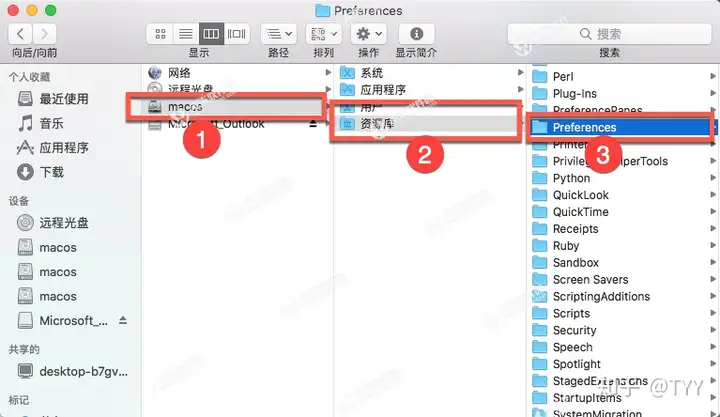
单击以下文件(如果存在),然后选择移到废纸篓,如图:
com.microsoft.office.licensingV2.plist(如果存在)
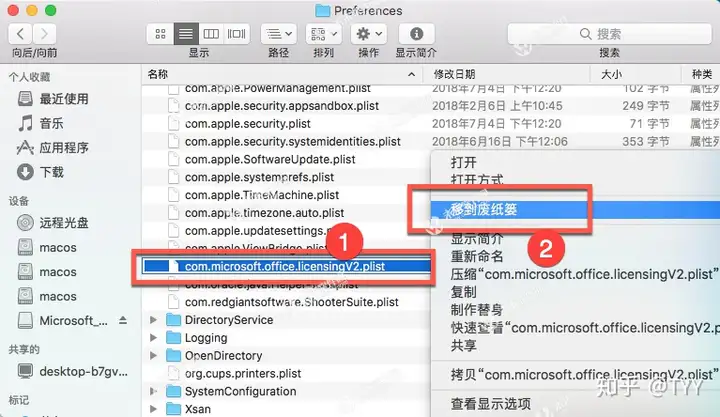
从用户的资源库文件夹中删除文件
若要从用户的资源库文件夹中删除文件,需要先设置 Finder查看选项。
打开Finder,在界面中按【command+Shift+h】,出现以下界面如图:
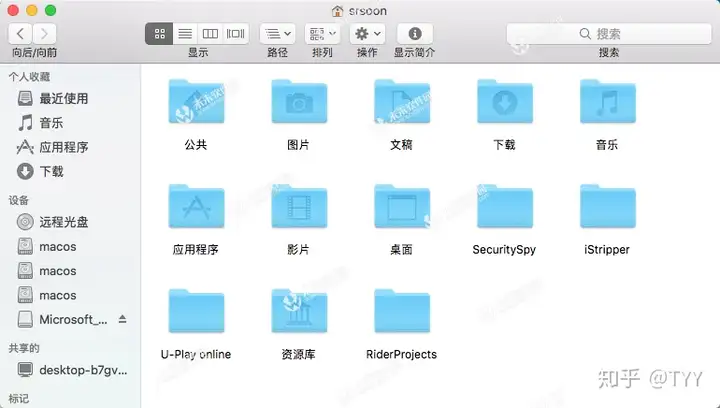
在Finder中右击【显示】【为列表】,如图:
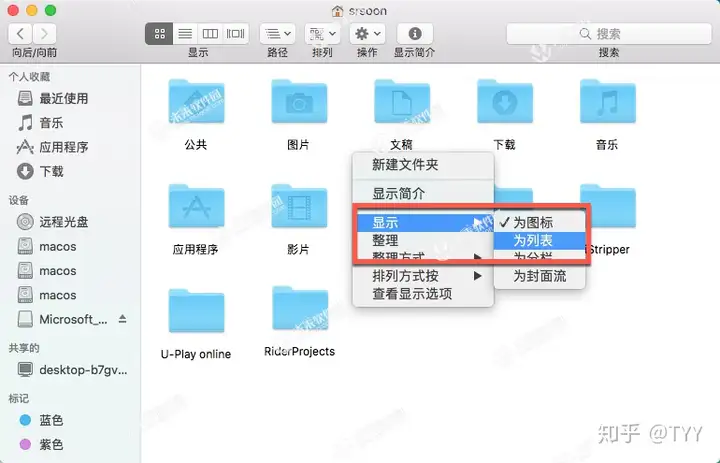
右击【查看显示选项】,如图:
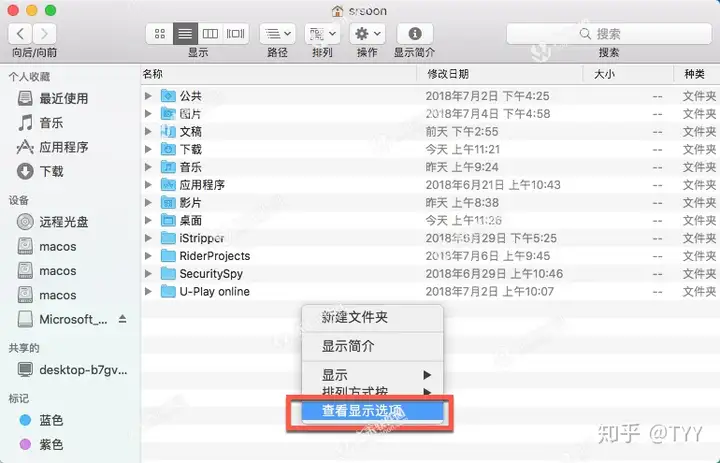
在最下方勾选【显示资源库文件夹】,如图:
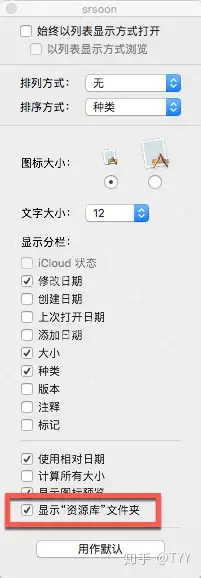
在Finder界面中按【command+3】切换回列视图,并单击<你的用户名>资源库,如图:
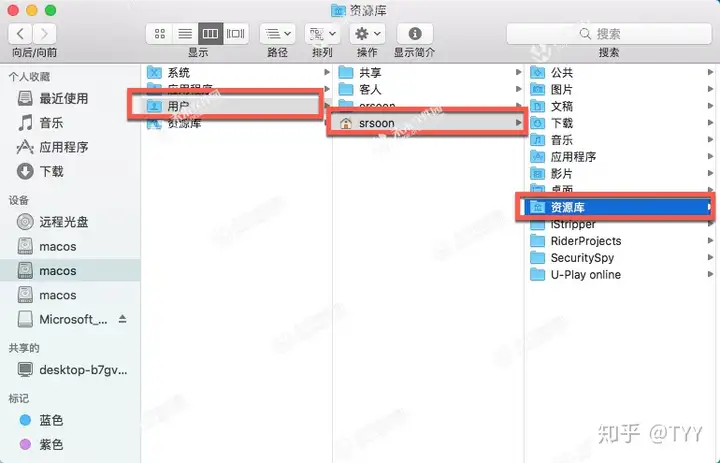
在资源库中选择【Containers】,如图:
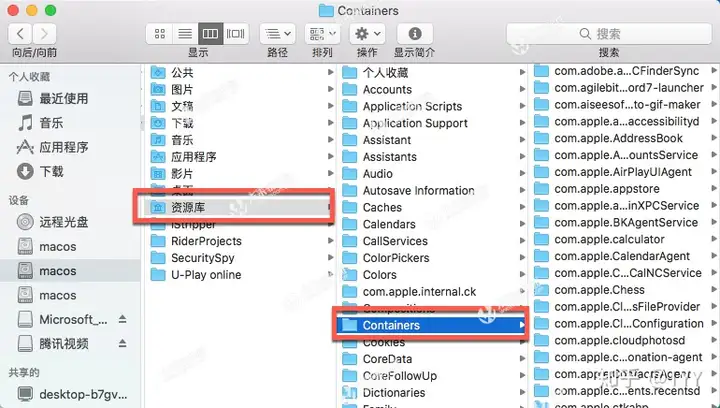
按住【Command】的同时单击以下文件(如果存在),然后选择移到废纸篓,如图:
com.microsoft.errorreporting
com.microsoft.Excel
com.microsoft.netlib.shipassertprocess
com.microsoft.Office365ServiceV2
com.microsoft.onedrive.findersync
com.microsoft.Outlook
com.microsoft.Powerpoint
com.microsoft.RMS-XPCService
com.microsoft.Word
com.microsoft.onenote.mac
在资源库中选择【Cookie】,按住【Command】的同时单击以下文件(如果存在),然后选择移到废纸篓,如图:
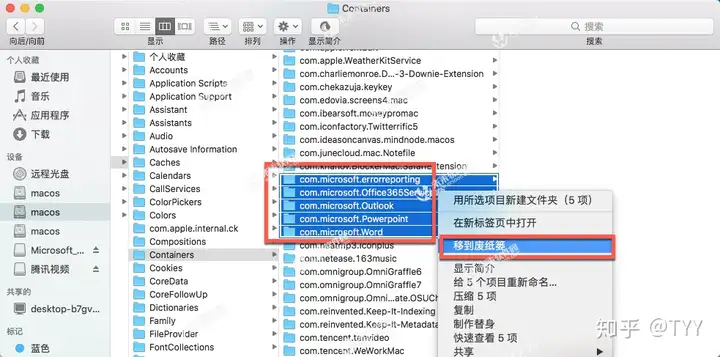
警告: 如果将这些文件夹移动到回收站,则将删除 Outlook 数据。你应在删除这些文件夹之前对其进行备份。
com.microsoft.onedrive.binarycookies
com.microsoft.onedriveupdater.binarycookies
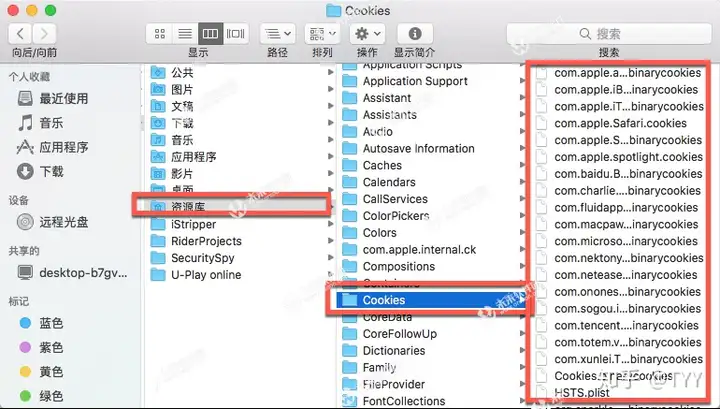
在资源库中选择【Group Containers】,如图:
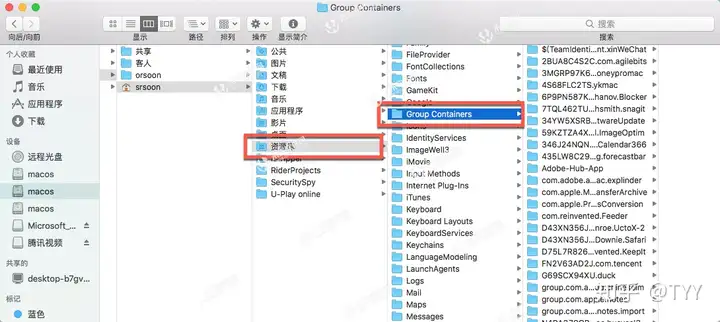
按住【Command】的同时单击以下文件(如果存在),然后选择移到废纸篓,如图:
警告: 如果将这些文件夹移动到回收站,则将删除 Outlook 数据。你应在删除这些文件夹之前对其进行备份。
UBF8T346G9.ms
UBF8T346G9.Office
UBF8T346G9.OfficeOneDriveSyncIntegration
UBF8T346G9.OfficeOsfWebHost
UBF8T346G9.OneDriveStandaloneSuite
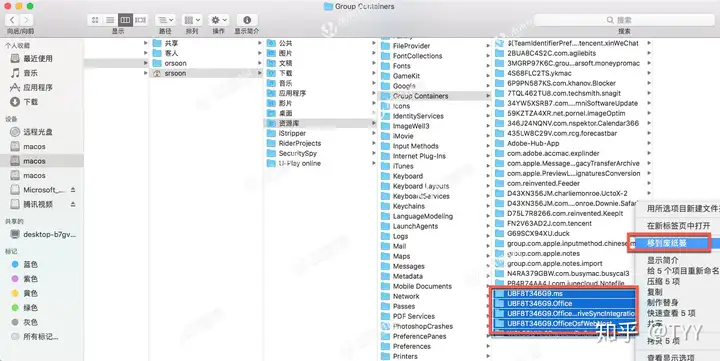
卸载 OneDrive(如果有)
在删除上述文件后,清空废纸篓并重启 Mac。
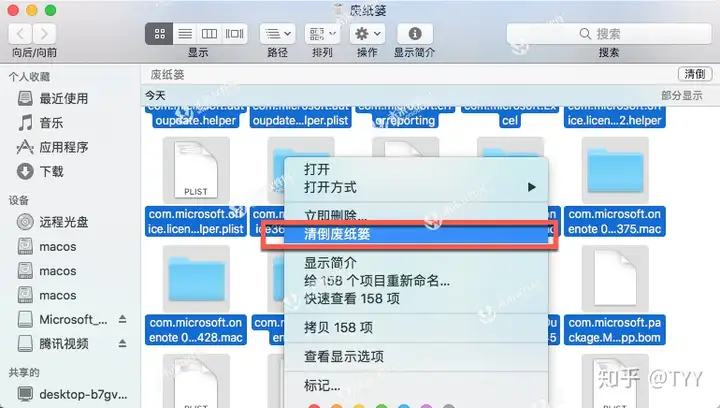
再次登录 Mac 时,系统会提示你重新设置 OneDrive。在左上角,退出 OneDrive。
打开 Finder,然后单击应用程序。
单击列表中的 OneDrive 应用,然后选择移到废纸篓,如图:
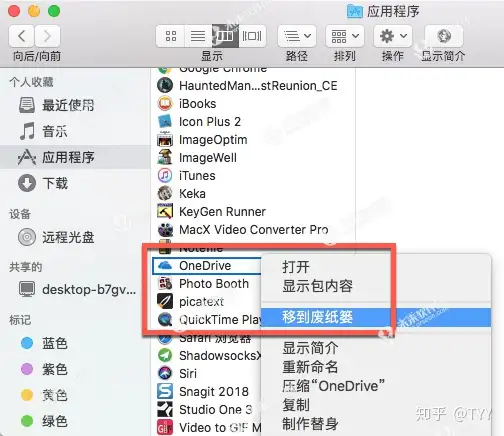
步骤 3:从 Dock 中删除 Office 2016 for Mac 图标
如果你已将 Office 图标添加到 Dock中,在你卸载 Office 2016 for Mac 之后,它们可能会变为问号。 若要删除这些图标,请右键单击图标,然后单击【选项】【从程序坞中移除】


