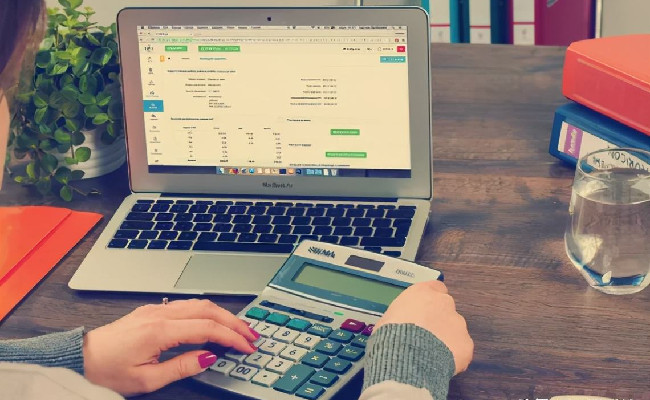【技术种草】体验腾讯云搭建一个自己的个人网站哦
点击上方蓝字关注我们
大家好,我是老孙。我来给大家发教程型文章啦。
首先,前期一直想要做一个属于自己的个人网站,因本人也是小白一枚,在屡屡碰壁后,不断摸索,不断学习改进,根据我总结的些许经验,为大家写了这篇手把手搭建网站的教程,如果有幸偶遇各路大佬读到这篇文章,希望各路大佬能提出您的宝贵意见,本人一定虚心学习并表示万分感谢。本文中可能有极少数错误,希望大家积极向本人指正,深表感谢。
好,我们进入今天的正题。
我们所需要搭建的材料如下
云服务器(Cloud Virtual Machine,简写CVM)。
域名
源码,基于米拓建站搭建。(在此感谢米拓建站开源源码)
好,我们再写一下搭建流程
搭建流程
开启一台云服务器(此处建议使用腾讯云,方便使用,价格也是挺优惠的哈。非打广告,真实的,对我这种资金紧张的学生有一定的优惠方案)
搭建环境(此处推荐使用宝塔面板,方便,好用,对于新手来说简单,好上手)
部署源码,安装源码,做初次设置
购买域名(此处还是可以使用腾讯云购买,我个人认为cn或者com域名比较好,新用户很多优惠方案及活动,使用起来也很方便,不用多平台来回切换,也是很便宜的,良心价,对学生来说足矣)
上线测试(初次安装调试及测试,准备好后投入正式使用)(详见后期发布的调试文章,本期简单概括)
后期维保及维护(详见后期发布的调试文章)
好,我们现在开始搭建。
ONE
一、开启云服务器
1、我们首先打开腾讯云(已经有云服务器的大佬可以略过本节,新用户需要先注册登录后实名认证),点击云服务器,然后再点击立即选购,选购一台我们需要的云服务器。
附链接:
1、腾讯云官网主页
2、腾讯云服务器
3、腾讯云服务器选购参数
https://cloud.tencent/https://cloud.tencent/product/cvmhttps://buy.cloud.tencent/cvm?tab=lite
图中的信息仅供参考
图中的信息仅供参考
2、选购我们需要使用的云服务器,选择我们需要的地域,机型。
图中的信息仅供参考
我们可以添加数据盘,系统盘默认50G,此处我推荐使用Windows sever 2012 R2 数据中心版 64位中文版,方便维保。建议开启定期快照备份,防止系统出现问题时数据丢失,备份我们的数据,尽量不受到很大的损失。
图片中的信息仅供参考
然后下一步,放通常用的端口(此处不建议全部放通,会增加安全问题的几率)
图片中的信息仅供参考
现在需要设置一下密码了,远程桌面时需要用到,建议务必设置强一些,防止他人登录。
建议开启安全加固和云监控,免费的,这样可以抵御部分入侵。
TWO
二、搭建环境
我们首先打开控制台,找到云服务器,然后下载远程登录文件,下载完毕后双击打开,输入账户名和密码登录。开始配置环境,我们打开浏览器,搜索宝塔面板,然后安装。
附链接:宝塔面板
https://www.bt/点击登录,登录云服务器(图片中的信息仅供参考)
Windows用户请直接根据图片提示下载RDP文件,使用系统自带的远程桌面来连接;其他系统用户请在此页面输入密码及用户名登录(没有修改用户名请直接输入密码登录)
图片中的信息仅供参考
服务器的桌面(图片中的信息仅供参考)
此时,我们打开浏览器,下载宝塔Windows面板,安装面板。详见下图
附链接:宝塔Windows面板
https://www.bt/download/windows.html图片中的信息仅供参考
我们点击保存文件,直接下载
图片中的信息仅供参考
下载完毕后打开,不用解压,直接打开点击一键安装即可,方便省劲。
图片中的信息仅供参考
图片中的信息仅供参考
此时,可以设置安全入口,可以不设置;务必设置用户名账号密码,密码设置复杂一些,防止入侵面板。如下图所示,设置完毕后保存配置,保存成功后回到本地计算机,使用公网IP加端口访问即可,没有放通安全组8888端口的请放通,在腾讯云云服务器后面有设置。如下图。
图片中的信息仅供参考
THREE
THREE
三、安装面板及相应的程序
暂时不需要远程服务器了,那么我们回到本地,继续剩下的操作。打开浏览器,访问我们的服务器。
我们回到腾讯云控制台,复制公网IP,在新标签页地址栏中输入:公网IP:8888,访问宝塔面板,输入刚刚设置的密码,登录面板。如下图。(友情提示:没有放通8888端口,请在腾讯云控制台→云服务器→更多→安全组→配置安全组,这一段我们后期会尽快推出说明文章)
图片中的信息仅供参考
阅读协议,阅读完毕后同意协议内容后使用,否则请关闭。
图片中的信息仅供参考
初次安装宝塔面板需要登录,有账户的话请直接登录,没有的话请先注册后登录,不登录的话很多功能没法使用。
图片中的信息仅供参考
我们接下来根据引导安装环境
图片中的信息仅供参考
我们使用的环境是:MySQL 5.6,PHP 7.0,PHPMyAdmin 4.7,可以说是这个是通用环境,但是还是建议根据使用场景,源码适配来更改相关环境,软件版本。
FOUR
部署源码及安装
好,环境安装完毕后,我们该部署源码了。在面板左侧竖列任务栏中,有网站这一项,点开,新建站点。详见下图
图片中的信息仅供参考
好,我们现在来做配置,详见下图。
域名,因为我们还没有购买(购买域名详见下期文章),有域名的话请直接填写域名,没有的话请填写云服务器的公网ip即可。下图中的数据库的密码务必设置复杂,数据库的安全程度务必重中之重。用户名可以根据下图设置,建议重设一个。然后我们提交。提示创建成功后可以操作下一步了。
图片中的信息仅供参考
我们新建网站完毕后可以使用以下两种方法来搭建一个网站,如下列所示(建议方法一,方法二可以在新人上手时使用):
方法1:
我们打开米拓建站官网,下载官方包(也可以忽略这一段,我们这一段没有截图,后期修改时更新,我们用另外的一种方法)。
附链接:1、米拓官网 2、米拓建站官网
https://www.mituo/https://www.metinfo/
方法2:
我们使用我从官网获取到的下载链接直接下载到服务器,不下载到本地计算机上(这种方法以后我会出一篇详细的微课,敬请期待)然后我们直接在服务器里面解压安装即可,简单省事方便。具体的详见下文。
我们首先进入宝塔面板,进入网站根目录,删除默认的index文件(这是宝塔新建网站默认自带的,和我们的网站没有关系,直接删除就好)
图片中的信息仅供参考
我们执行第二步,下载米拓建站源码,直接下载到服务器上,方便我们的部署。下载链接过程及注释说明详见下图。
源码下载地址详见下方代码块,这是7.5.0版本的。最新的可以前往官网获取。
https://www.metinfo.cn/upload/file/MetInfo7.5.0.zip
官网链接:https://www.metinfo.cn/
图片中的信息仅供参考
一般云服务器下载速度都很快,下载完毕后解压,开始安装。详见下图示例
图片中的信息仅供参考
解压完毕后,点击网站,选择刚才我们建的这个网站,点开域名或IP就可以访问我们这个网站了
图片中的信息仅供参考
安装初始页,同意协议后点击同意协议并安装,否则请不要使用。
图片中的信息仅供参考
接下来源码会自动检测的服务器环境是否正常,是否可以支持这个源码的正常使用。如果没问题的话下一步继续安装即可
(源码检测1图)图片中的信息仅供参考
(源码检测2图)图片中的信息仅供参考
接下来我们开始安装配置数据库,请按照图中提示来进行填写。
图片中的信息仅供参考
好,接下来我们再设置下网页的基本信息及管理员账号密码,管理员账号密码务必设置的复杂一些。网站名称就是标题,关键词就是搜索时会用到的关键词。
图片中的信息仅供参考
好,填写完成我们点击下一步结束安装,此时我们就安装完毕了,接下来我们就可以管理我们的网站了。点击进入网站可以进入网站的首页,点击管理网站就进入了网站的后台。我们下一步就是去管理网站,所以我们点击管理网站。
图片中的信息仅供参考
我们此时需要使用刚刚设置的管理员账号密码登录了。
登录地址:你的域名或IP+/admin,就到后台登录页了
下图示例登录地址,IP + /admin 登录。
后台登录地址,图片中的信息仅供参考
图片中的信息仅供参考
登陆完后我们就进入了可视化后台,我们可以随意更改里面的信息,初次修改网站建议使用可视化,后期录文章等可以使用传统后台操作更为方便。
可视化后台,图片中的信息仅供参考
下图为传统后台
传统后台示例,图片中的信息仅供参考
好,网站这样就搭建完毕了。
关于本篇文章我们会尽快推出视频微课教程视频版,欢迎大家多多关注,多多支持!
怎么样,学会了吗?欢迎关注我哦,我是老孙,下次再会!
联系邮箱:admin@oldsn.cn
网站:www.oldsn.cn
未经作者许可,严禁转载!转载请联系作者!
E N D
原创声明,本文系作者授权腾讯云云+社区、微信公众号、百家号、知乎发表,未经许可,不得转载。
如有侵权,请联系 admin@oldsn 删除。