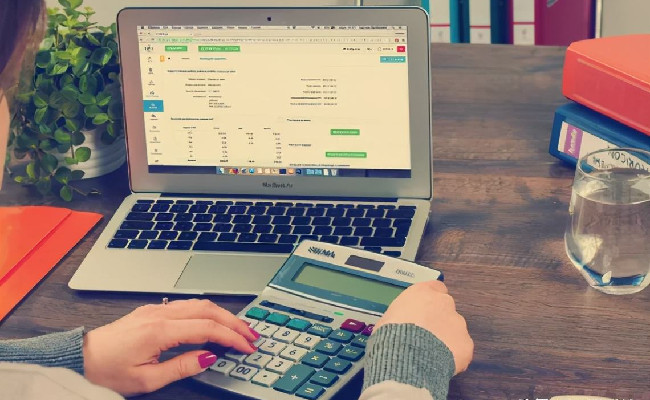开启这10个隐藏功能,手机端Chrome浏览器也可以超好用
Google Chrome是一款由Google公司开发的网页浏览器,该浏览器基于其他开源软件撰写,包括WebKit,目标是提升稳定性、速度和安全性,并创造出简单且有效率的使用者界面。
Android端的Chrome相对于我们熟知的国产浏览器而言,看起来似乎不那么"易用",但是Chrome作为"大公司"的"大产品",在提升用户体验这一点上还是下了很多功夫的,只不过这些改变可能不那么容易被用户发现。所以即使你是一个使用Chrome长达几年的老用户,有可能还是无法发掘出Chrome的全部特性。这篇文章我就为大家"发掘"一些Android端Chrome的好用特性吧~
在手机浏览器地址栏输入chrome://flags/可以进入隐藏功能设置界面,就可以看到所有可控制的 flags 开关,是不是有种发现了新大陆的感觉。下面我就介绍几个比较实用的调整功能:
1、开启手势操作
伴随着手机屏幕变得越来越大尤其是全面屏的推进,整体交互也从传统的按钮交互向手势交互。谷歌已经考虑为Android端Chrome浏览器引入更多基于手势的交互,不过在启用之前你需要找到对应的Flag选项。Android端Chrome可以通过手势滑动执行后退和前进等操作,但曾有一段时间消失后于去年重新回归,但是谷歌并不热衷告诉所有人重新启用的方法。
启用这项功能需要进入隐藏的Flag,并且在完成更改之后需要重新启动才能生效。在Android端的Chrome Canary和Dev版本中,在地址栏上输入
chrome://flags/overscroll-history-navigation
目前这项功能也已经在Beta版本和Stable版本中上线,但是名字有所不同:
chrome://flags/enable-gesture-navigation
在激活之后,用户可以通过从左往右滑动之后进入浏览器历史页面。从右往左长滑之后可以前进。在这些操作执行之前,会有一个小小的箭头指示器表明正在采取的操作的,从而让用户有机会停止这项操作。现在除了向下滑动以重新加载页面、在地址栏上往侧面滑动可以切换标签页之外额,Chrome现在还包括了大量的基础交互手势以便于用户单手操作。
2、去除首页推荐文章
- 手机版的Chrome打开会显示推荐的文章显示一些无用的新闻推送,作为资深强迫症,肯定是要把它去掉的。先放解决办法,在地址栏分别输入以下内容(其实号后边跟的就是参数名,直接在页面搜索也是可以的。
- 开启方式:
- chrome://flags/enable-ntp-remote-suggestions
- 改成disable后,会提示你重启浏览器,这样就即可关闭。页面看起来更清爽。
3、调整任务栏到屏幕下方
- 大部分能国人喜欢任务栏在屏幕下方,这样操作感觉方便一些,当然,这些也是可以实现的。
- 开启之后你会发现底部出现了首页按钮、分享按钮以及搜索按钮,而原本的菜单也移到了右下方,至少在大屏幕手机上这个调整会更顺手一些——毕竟菜单放到右上角实在太不方便单手操作了。
- 开启方式:(需要重启两次)
chrome://flags/enable-chrome-duet
4、开启多线程下载,加快下载速度
- 无论是桌面版还是移动版,Chrome的下载功能都是极为简陋的,这是因为 Chrome 目前只允许单进程下载,下载单个的小文件可能并不会有什么问题,但是如果下载比较大的文件,单进程下载除了容易发生下载错误,下载速度也并不理想。
- 除了使用第三方下载器之外,我们同样可以通过在 Chrome flags 上搜索「enable-parallel-downloads」来开启 Chrome 的并行下载功能,开启时候下载大文件时速度会更快,并且更不容易出现错误。
- 开启多线程下载,下载速度会更快一下。它通过允许Chrome 访问并行下载功能来实现这一点,该功能将文件分解为块并使用并行下载同时下载它们。
- 开启方式:
chrome://flags/enable-parallel-downloading
5、阅读器模式:
现在很多第三方的浏览器都带有阅读模式——当你阅读大量文本段落时可以剔除广告、删除无谓的页面样式等干扰性的元素,并将内容重新排版,方便进一步深入阅读,这种体验像极了那些稍后读应用。
让人觉得奇怪的是,Chrome 并没有正式推出过这个的功能。这也让当前我们在 Chrome 上阅读网页文章的体验不那么尽如人意。
其实 Chrome 早就在准备这项功能,只不过目前处于实验阶段——也就是说我们同样可以在 Chrome flags 中找到「reader-mode-heuristics 」来开启这个功能,打开之后在浏览网页时底部会出现一个小通知询问你是否开启,打开该功能之后就是我们心心念的阅读模式了,你可以更改主题(亮色/暗色/灰色),调整字体以及字号大小等等。
开启方式:
chrome://flags/reader-mode-heuristics
启用此模式后,在用户指定的网页类型下(带有文章结构化标记/显示为文章/总是启用),在页面下方将显示一个"使网页适合移动设备"的按钮,点击此按钮,Chrome将会对当前网页重新排版为阅读模式。
6、Chrome 播放在线视频:充分利用手势操作
使用 Android 版 Chrome 播放视频的体验实在叫不上让人满意,至少我会觉得控制播放没法用手势还在用「几百年前」的点击控件操作实在是太别扭了。
显然,如果可以通过手势来控制播放会方便很多,毕竟人的手可没电脑上的鼠标那么精准。
通过在 Chrome flags 中搜索「enable-modern-media-controls」 就可以开启播放器的手势操作模式,开启之后播放视频时,双击屏幕就可以暂停,在视频的左侧或者右侧双击就就可以快进或者快退,这样的操控方式虽然少了点直观和精准,但在日常媒体播放中更适合触摸屏设备操作。当然一些播放控件也位置也有所调整,例如时间、声音以及全屏按钮都在时间栏的上面。
开启方式:
chrome://flags/enable-modern-media-controls
7、启用暗模式
期待已久的Android上的Chrome黑暗模式已于4月份推出,但默认情况下并未启用。值得庆幸的是,如果你没有看到它,很容易让开关出现。
点击右上角的菜单按钮,点击设置,然后选择主题菜单即可找到黑暗模式。
如果您没有看到主题菜单,请将chrome:// flags#enable-android-night-mode复制并粘贴到地址栏中,点击突出显示的下拉菜单,将其设置为已启用,然后重新启动浏览器。之后您可能需要退出并再次打开浏览器。
如果您还希望所有网页都与黑暗主题相匹配,则需要激活另一个标记- 只需将chrome:// flagsenable-android-web-contents-dark-mode复制并粘贴到地址栏中并设置下拉列表启用。此功能可能会导致某些网站看起来不稳定,因此如果您想稍后将其关闭,只需再次访问该标记网址并将其设置为默认。
8、标签页水平切换
虽然有些人喜欢 Android 版 Chrome 现在这种垂直的标签页切换器,但依旧有人对这个不是很习惯,尤其是那些习惯了 Android 9.0 多任务应用切换交互的用户。
但其实 Chrome 中也可以开启水平切换的标签页,方法同样是在 Chrome Flags,找到「enable-horizontal-tab-switcher」,开启之后多标签页切换就变成了水平切换,关闭标签页也和我们在最近任务中关闭 App 的操作类似——向上滑动标签卡片即可。
9、避免网页无故跳转
使用 Android 版 chrome 的朋友一定遇到过一个非常让人头疼的问题:朋友发过来的淘宝链接,用 Chrome 打开还没几秒钟就被强制跳转到 App 上,如果你恰好没有安装相应的 App 就会直接跳转到应用商店。
这个使用体验实在太糟糕了,要想避免出现这个跳转,我们同样可以在 Chrome flags 中开启相应的选项,找到「enable-framebusting-needs-sameorigin-or-usergesture」选择开启即可。
10、更改文件的下载位置
如果不做任何修改,默认 Android 版 Chrome 会将下载的文件自动放到「下载文件夹」中,最要命的是在 Chrome 中根本无法找不到更改路径的设置项(而桌面版是完全可以更改的)。
如果你想更改 Android 版 Chrome 下载文件夹路径,不妨在 Chrome flags 中找找办法——搜索 「enable-downloads-location-change」并开启下载路径设置选项,随后我们就能在 Chrome 的设置菜单中找到下载目录设置。
注意事项
1、开启隐藏功能后可能会出现bug,毕竟是实验功能,如果在打开特定功能后发现问题,只需打开Chrome菜单并再次将其关闭即可。
2、由于手机版本和浏览器版本的不同,Flags选项也会有差异。
点击后发现需要等好长时间,耐心等待中...,如下图所示:
等待30秒左右后,弹窗出现无法翻译此网页的提示,如下图所示:
由于不少用户访问英文或其他语言网页,这里就介绍一下解决方法。解决办法是,扫描可用IP服务器地址,然后改本地的Hosts文件。
首先了解一下hosts,它是一个没有扩展名的系统文件,可以用记事本等工具打开,主要作用是定义IP地址和主机名的映射关系,是一个映射IP地址和主机名的规定。当用户在浏览器中输入一个需要登录的网址时,系统会首先自动从Hosts文件中寻找对应的IP地址,一旦找到,浏览器会立即打开对应网页。
hosts文件位于电脑中的C盘,路径如下:
C:\Windows\System32\drivers\etc我们复制路径,打开桌面上的计算机图标,地址栏点击右键粘贴并按回车,即可访问。
解决Chrome谷歌浏览器网页翻译失效问题
今天在浏览英文网站时发现谷歌翻译网页不能使用了,在正常情况下,我们在需要翻译的网站页面右键单击后会看到翻成中文(简体)(T)这个功能,如下图所示: