【第2期】浏览器扩展插件
当我们有需求对开发的项目做一些辅助式工具,例如性能检测工具、DOM筛选工具、资源管理工具等等便于我们开发、测试的工具。我们就需要浏览器的扩展来实现,我们一般称之为浏览器插件。用比较正式的话来解释,Ch
当我们有需求对开发的项目做一些辅助式工具,例如性能检测工具、DOM筛选工具、资源管理工具等等便于我们开发、测试的工具。我们就需要浏览器的扩展来实现,我们一般称之为浏览器插件。用比较正式的话来解释,Chrome插件是一个用Web技术开发、用来增强浏览器功能的软件,它其实就是一个由HTML、CSS、JS、图片等资源组成的一个.crx后缀的压缩包。它就是一个网站类的应用。打开Chrome的更多工具 -> 拓展程序,就能看到你当前已有的一些插件(平时不用的就关掉,这些也很耗性能的!)。
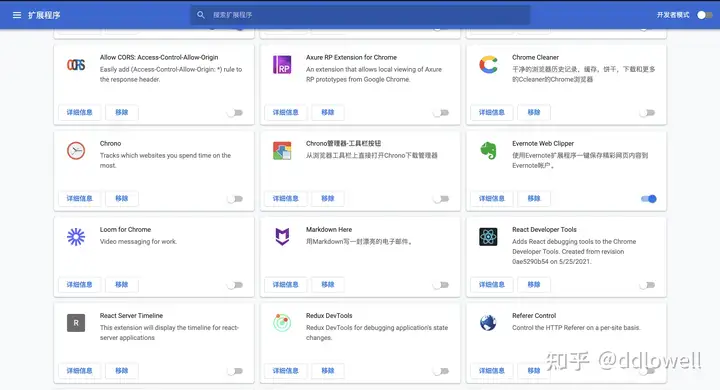
打开右上角的开发者模式,会多出一个top栏,最左边有一个加载已解压的扩展程序,从这里就可以导入你自己开发的Chrome插件了,至于怎么写,看下面。
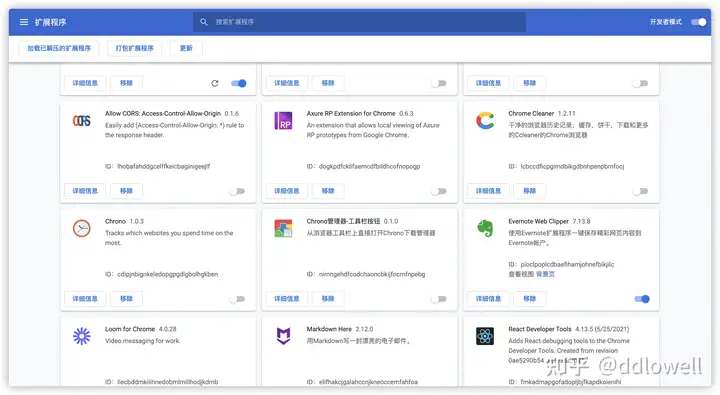
我们主要聊一下Chrome的插件开发,其实例如Firefox也有自己的插件,但是Chrome的使用的更广泛,且Chrome插件还可以用在所有使用webkit内核的国产浏览器上,而Firefox插件只能用在Firefox上,而且Firefox浏览器也对Chrome的插件有一定的支持。
1. Chrome插件能干啥?
2. 6个核心文件
3. 几个展现形式
4. js文件对比
5. 其他
一、Chrome插件的作用
其实我平时用的最多的情况就是用它来做性能检测,毕竟Chrome自带的Perfromance,Memory之类的插件给的东西有点多,不是我都需要,都给我有点鸡肋,不如就根据自己的项目的实际情况,根据项目的运转,直接获取一些需要的数据,然后整理成csv,然后导入excel,做一个曲线图,这样更直观的能看到整体的性能情况,而且可以多次数据整合进行比对,还能看到每次优化的结果,显而易见,这就类似一个小型的打点工具。当然它的功能远不止这些,它可以做到还有很多,比如:窗口控制书签控制性能检测下载控制标签控制资源管理网络通信控制事件监听......
二、6个核心文件
1. manifest.json
要说Chrome插件,最核心的就是manifest.json这个文件,保存着整个插件的配置。
{
// 清单文件的版本,这个必须写,建议写2,1是废弃的
"manifest_version": 2,
// 插件名
"name": "demo",
// 插件版本
"version": "1.0.0",
// 插件描述
"description": "一个小Chrome插件",
// 图标,一般偷懒全部用一个尺寸的也没问题
"icons":
{
"icon1": "img/icon1.png",
"icon2": "img/icon2.png"
},
// 会一直常驻的后台JS或后台页面
"background":
{
// 2种指定方式,如果指定JS,那么会自动生成一个背景页
"page": "background.html"
//"scripts": ["js/background.js"]
},
// 浏览器右上角图标设置,browser_action、page_action、app必须三选一
"browser_action":
{
"default_icon": "img/icon.png",
// 图标悬停时的标题,可选
"default_title": "这是一个示例Chrome插件",
"default_popup": "popup.html"
},
// 当某些特定页面打开才显示的图标
/*"page_action":
{
"default_icon": "img/icon1.png",
"default_title": "我是pageAction",
"default_popup": "popup.html"
},*/
// 需要直接注入页面的JS
"content_scripts":
[
{
//"matches": ["http://*/*", "https://*/*"],
// "" 表示匹配所有地址
"matches": [""],
// 多个JS按顺序注入
"js": ["js/jquery-1.8.3.js", "js/content-script.js"],
// JS的注入可以随便一点,但是CSS的注意就要千万小心了,因为一不小心就可能影响全局样式
"css": ["css/custom.css"],
// 代码注入的时间,可选值: "document_start", "document_end", or "document_idle",最后一个表示页面空闲时,默认document_idle
"run_at": "document_start"
},
// 这里仅仅是为了演示content-script可以配置多个规则
{
"matches": ["*://*/*.png", "*://*/*.jpg", "*://*/*.gif", "*://*/*.bmp"],
"js": ["js/show-image-content-size.js"]
}
],
// 权限申请
"permissions":
[
"contextMenus", // 右键菜单
"tabs", // 标签
"notifications", // 通知
"webRequest", // web请求
"webRequestBlocking",
"storage", // 插件本地存储
"http://*/*", // 可以通过executeScript或者insertCSS访问的网站
"https://*/*" // 可以通过executeScript或者insertCSS访问的网站
],
// 普通页面能够直接访问的插件资源列表,如果不设置是无法直接访问的
"web_accessible_resources": ["js/inject.js"],
// 插件主页,这个很重要,不要浪费了这个免费广告位
"homepage_url": "https://www.baidu.com",
// 覆盖浏览器默认页面
"chrome_url_overrides":
{
// 覆盖浏览器默认的新标签页
"newtab": "newtab.html"
},
// Chrome40以前的插件配置页写法
"options_page": "options.html",
// Chrome40以后的插件配置页写法,如果2个都写,新版Chrome只认后面这一个
"options_ui":
{
"page": "options.html",
// 添加一些默认的样式,推荐使用
"chrome_style": true
},
// 向地址栏注册一个关键字以提供搜索建议,只能设置一个关键字
"omnibox": { "keyword" : "go" },
// 默认语言
"default_locale": "zh_CN",
// devtools页面入口,注意只能指向一个HTML文件,不能是JS文件
"devtools_page": "devtools.html"
} 2. content-scripts
顾名思义,content_scripts是一种向主页面注入脚本的方式,例如可以向主页面添加一个全局按钮,可以控制全局的静音,或者漂浮广告、定制化样式等等。
{
// 需要直接注入页面的JS
"content_scripts":
[
{
//"matches": ["http://*/*", "https://*/*"],
// "" 表示匹配所有地址
"matches": [""],
// 多个JS按顺序注入
"js": ["js/jquery-1.8.3.js", "js/content-script.js"],
// JS的注入可以随便一点,但是CSS的注意就要千万小心了,因为一不小心就可能影响全局样式
"css": ["css/custom.css"],
// 代码注入的时间,可选值: "document_start", "document_end", or "document_idle",最后一个表示页面空闲时,默认document_idle
"run_at": "document_start"
}
],
} content_scripts和主页面共享一个DOM,所以可以在脚本里直接控制主页面的DOM层,但是不共享JS层,即content_scripts无法访问主页面里的js文件,但是Chrome插件里依然有方法可以处理 ---- 注入脚本。而且content_scripts也不能访问chrome下的大部分的api,毕竟这个文件主要处理的是向主页面注入脚本,浏览器层的处理交由后续的文件处理。若真有需求调用其他不支持的api,可以与background.js通信,然后在background.js里处理。content_scripts仅支持一下几个api。
chrome.extension(getURL , inIncognitoContext , lastError , onRequest , sendRequest)
chrome.i18n
chrome.runtime(connect , getManifest , getURL , id , onConnect , onMessage , sendMessage)
chrome.storage3.background
后台页面,一直常驻于后台,声明周期也是所有Chrome插件的页面里最长的,从浏览器打开到浏览器关闭。background里主要处理初始化、全局事件等。background可以调用除了devtools以外几乎所有的Chrome扩展api,而且可以无视跨域,可以访问任何网站,不需要要求对方设置CORS。
{
// 会一直常驻的后台JS或后台页面
"background":
{
// 2种指定方式,如果指定JS,那么会自动生成一个背景页
"page": "background.html"
//"scripts": ["js/background.js"]
},
}background可以通过chrome-extension://xxx/background.html的方式直接访问,但访问的只是一个新的页面,并不是后台开启的那个页面。不过可以通过这种方式来调试background。
4. event_pages
event_pages整体和background类似,但是生命周期不同,按需加载,空闲时关闭。event_pages是因为考虑到background长时间挂载影响性能而出现的,不过background实际上并不会很消耗性能,所以可以先忽略。
{
"background":
{
"scripts": ["event-page.js"],
"persistent": false
},
}5. popup
popup是点击browser_action或者page_action图标时打开的一个小窗口网页,焦点离开网页就立即关闭,一般用来做一些临时性的交互。
{
"browser_action":
{
"default_icon": "img/icon.png",
// 图标悬停时的标题,可选
"default_title": "这是一个示例Chrome插件",
"default_popup": "popup.html"
}
}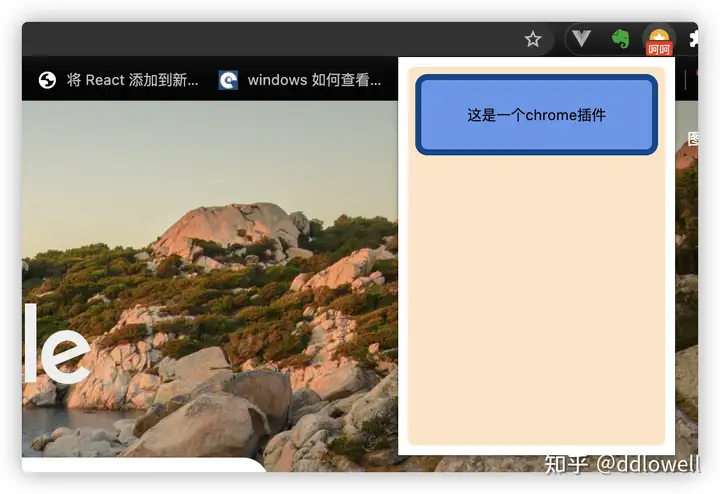
popup的权限和background类似,但是生命周期不同,失焦关闭之后就结束了。
6.注入脚本
是一种通过DOM操作的方式向页面注入JS的方式。content_script有一个很大的缺陷,虽然它可以操作DOM,但是无法访问页面中的JS,DOM也不能调用它,也就是无法在DOM中通过绑定事件的方式调用content-script中的代码(包括直接写onclick和addEventListener这2种方式都不行)。
// 向页面注入JS
function injectJs(jsPath) {
jsPath = jsPath || js/inject.js;
var temp = document.createElement(script);
temp.setAttribute(type, text/javascript);
temp.src = chrome.extension.getURL(jsPath);
temp.onload = function() {
this.parentNode.removeChild(this);
};
document.head.appendChild(temp);
}且想要在web中直接访问插件中的资源,需要在manifest.json中仍需要显示声明这个文件
{
// 普通页面能够直接访问的插件资源列表,如果不设置是无法直接访问的
"web_accessible_resources": ["js/inject.js"],
}三、几个展现形式
1.browserAction(工具栏右上角)
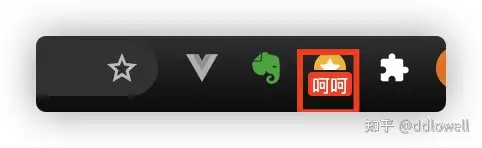
通过配置browser_action可以在浏览器的右上角增加一个图标,"browser_action":
{
"default_icon": "img/icon.png",
"default_title": "这是一个示例Chrome插件",
"default_popup": "popup.html"
}default_icon用来设置图标,推荐使用宽高都为19像素的图片,大图标会被缩小,格式推荐png,除了在manifest中配置,也可以调用setIcon()方法。default_title用来设置tooltip标题,除了在manifest中配置,或调用setTitle()方法。还可以在图标上添加badge,就是在图标上显示一些文本,可以用来更新一些小的扩展状态提示信息。因为badge空间有限,所以只支持4个以下的字符(英文4个,中文2个)。badge无法通过配置文件来指定,必须通过代码实现,设置badge文字和颜色可以分别使用setBadgeText()和setBadgeBackgroundColor()。
chrome.browserAction.setBadgeText({text: 呵呵});
chrome.browserAction.setBadgeBackgroundColor({color: [255, 0, 0, 255]});2.pageAction(地址栏右侧)
pageAction指的是在当某些特定页面打开才显示的图标。在早些版本的Chrome是将pageAction放在地址栏的最右边,左键单击弹出popup,右键单击则弹出相关默认的选项菜单。而新版的Chrome更改了这一策略,pageAction和普通的browserAction一样也是放在浏览器右上角,只不过没有点亮时是灰色的,点亮了才是彩色的,灰色时无论左键还是右键单击都是弹出选项。
{
"page_action":
{
"default_icon": "img/icon1.png",
"default_title": "这是一个pageAction",
"default_popup": "popup.html"
},
"permissions": ["declarativeContent"]
}3.右键菜单
通过开发Chrome插件可以自定义浏览器的右键菜单。菜单项里还可以设置多种类型的组件,例如单选,多选等等,具体api见官网
// manifest.json
{"permissions": ["contextMenus"]}
// background.js
chrome.contextMenus.create({
title: "测试右键菜单",
onclick: function(){alert(点击了右键菜单!);}
});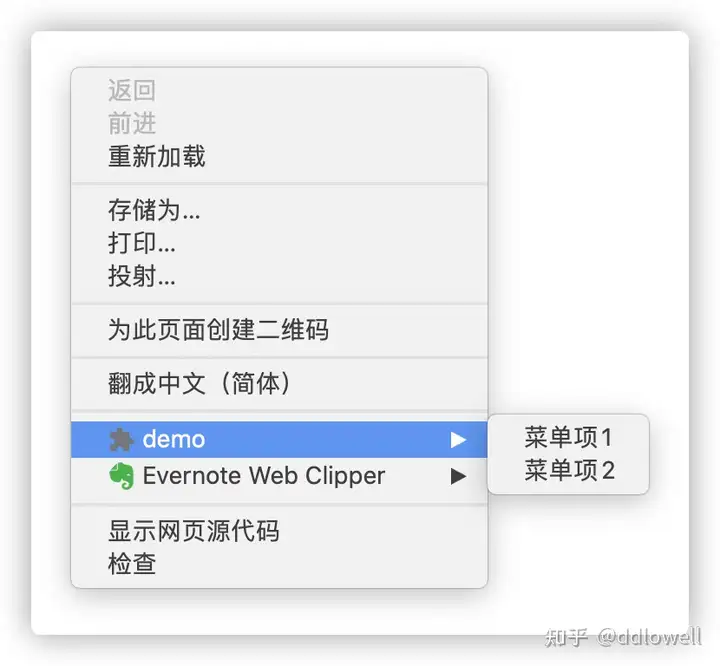
4.override(覆盖特定页面)
使用override页可以将Chrome默认的一些特定页面替换,改为使用扩展提供的页面。扩展可以替代如下页面:- 历史记录:从工具菜单上点击历史记录时访问的页面,或者从地址栏直接输入chrome://history
- 新标签页:当创建新标签的时候访问的页面,或者从地址栏直接输入chrome://newtab
- 书签:浏览器的书签,或者直接输入chrome://bookmarks
注意:
- 一个扩展只能替代一个页面;
- 不能替代隐身窗口的新标签页;
- 网页必须设置title,否则用户可能会看到网页的URL,造成困扰;
"chrome_url_overrides":
{
"newtab": "newtab.html",
"history": "history.html",
"bookmarks": "bookmarks.html"
}5.devTools(开发者工具)
Chrome插件还可以增加开发者工具中的扩展,这个是Chrome插件最常用的一个地方,主要表现在:1. 自定义一个和多个和Elements、Console、Sources等同级别的面板;
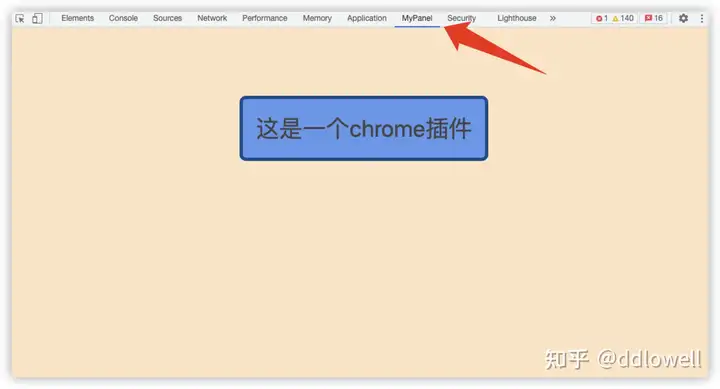
2. 自定义侧边栏(sidebar),目前只能自定义Elements面板的侧边栏;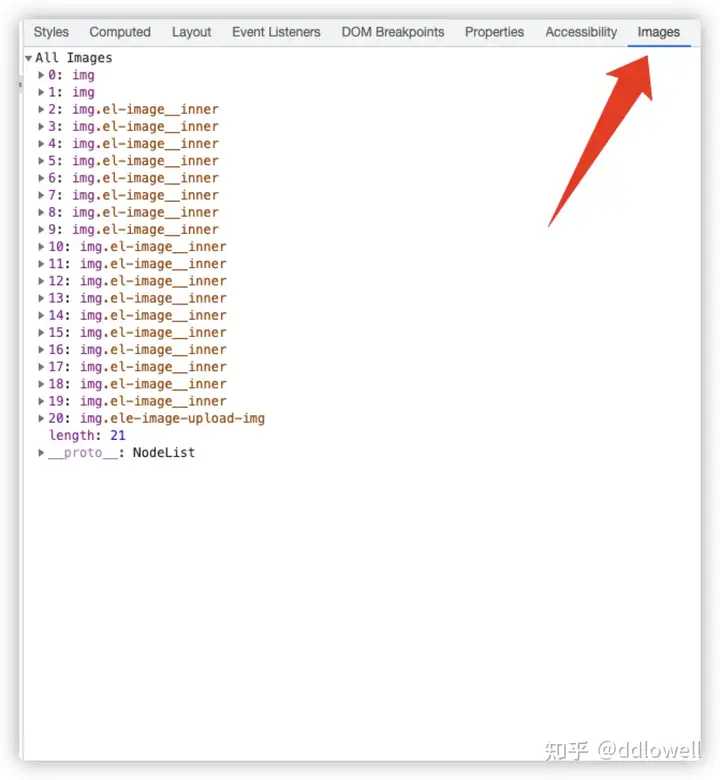
DevTools 扩展的结构与任何其他扩展一样:它可以有一个背景页面、内容脚本和其他项目。此外,每个 DevTools 扩展都有一个 DevTools 页面,可以访问 DevTools API。
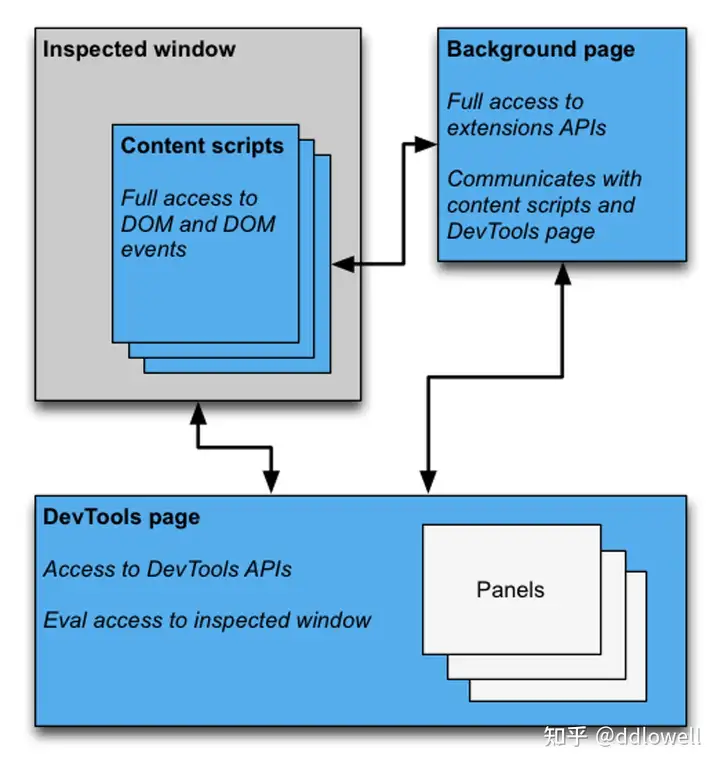
每次打开 DevTools 窗口时,都会创建一个扩展的 DevTools 页面实例。DevTools 页面在 DevTools 窗口的整个生命周期内都存在。DevTools 页面可以访问 DevTools API 和一组有限的扩展 API。具体来说,DevTools 页面可以:
- 使用
devtools.panelsAPI创建面板并与之交互。 - 使用
devtools.inspectedWindowAPI获取有关被检查窗口的信息并评估被检查窗口中的代码。 - 使用
devtools.networkAPI获取有关网络请求的信息。
DevTools 页面不能直接使用大多数扩展 API。它可以访问内容脚本可以访问的 extension 和 runtime API的相同子集。
{
// 只能指向一个HTML文件,不能是JS文件
"devtools_page": "devtools.html"
}在devtools.html中其实只以下几行。
真正重要的是devtools.js。
// 创建自定义面板,同一个插件可以创建多个自定义面板
// 几个参数依次为:panel标题、图标(其实设置了也没地方显示)、要加载的页面、加载成功后的回调
chrome.devtools.panels.create(MyPanel, img/icon1.png, myPanel.html, function (panel) {
console.log(自定义面板创建成功!); // 这个一般看不见
});
// 创建自定义侧边栏
chrome.devtools.panels.elements.createSidebarPane("Images", function (sidebar) {
sidebar.setExpression(document.querySelectorAll("img"), All Images);
});若想要调试这个页面,其实可以在开发者工具下在开一个开发者工具,第二个开的检查的就是咱们开发的插件的页面了,可以在Sources中找到对应的脚本,可以在Elements中查看DOM节点的样式。在修改完代码后,往往需要在扩展程序里刷新当前的插件,或者卸载重新加载,然后关闭当前的开发者工具,重新打开,才能生效(开发者工具所属的主页面不用刷新)。
6.桌面通知
Chrome提供了一个chrome.notifications API以便插件推送桌面通知,在background中,无论是使用 chrome.notifications 还是 Notification 都不需要申请权限(HTML5方式需要申请权限),直接使用即可。
chrome.notifications.create(null, {
type: basic,
iconUrl: img/icon1.png,
title: 一个标题,
message: 您刚才点击了jquery查询按钮!
});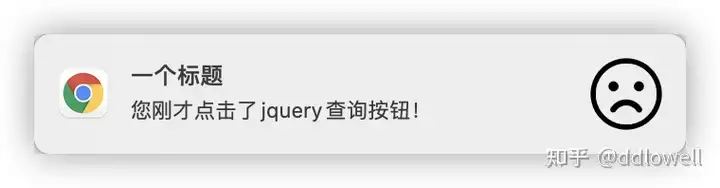
7.还有omnibox和option(选项页),我觉得不怎么常用,这里不做赘述了。
如果想了解,下方挂了官网链接。
四、js文件对比
Chrome插件的JS主要可以分为这5类:注入脚本、content-script、popup js、background js 和 devtools js1.权限
| JS种类 | 可访问的API | DOM访问情况 | JS访问情况 | 直接跨域 |
|---|---|---|---|---|
| 注入脚本 | 和普通JS无任何差别,不能访问任何扩展API | 可以访问 | 可以访问 | 不可以 |
| content script | 和普通JS无任何差别,不能访问任何扩展API | 可以访问 | 不可以 | 不可以 |
| popup js | 可访问绝大部分API,除了devtools系列 | 不可直接访问 | 不可以 | 可以 |
| background js | 可访问绝大部分API,除了devtools系列 | 不可直接访问 | 不可以 | 可以 |
| devtools js | 只能访问 devtools、extension、runtime等部分API | 可以访问 | 可以访问 | 不可以 |
2.调试方式
| JS类型 | 调试方式 |
|---|---|
| 注入脚本 | 正常打开开发者工具 |
| content script | 打开console |
| popup js | popup页面右键审查元素 |
| background js | 插件管理页点击背景页,(时刻关注background下的bug,以防影响其他部分,这里的问题往往不易察觉) |
| devtools js | 开发者工具下再打开开发者工具 |
3.消息通信
| 注入脚本 | content script | popup js | background js | |
|---|---|---|---|---|
| 注入脚本 | - | window.postMessage | - | - |
| content script | window.postMessage | - | chrome.runtime.sendMessage chrome.runtime.connect | chrome.runtime.sendMessage chrome.runtime.connect |
| popup js | - | chrome.tabs.sendMessage chrome.tabs.connect | - | chrome.extension. getBackgroundPage() |
| background js | - | chrome.tabs.sendMessage chrome.tabs.connect | chrome.extension.getViews | - |
| devtools js | chrome.devtools. inspectedWindow.eval | - | chrome.runtime.sendMessage | chrome.runtime.sendMessage |
五、其他
1. 本地存储
本地存储建议用 chrome.storage 而不是普通的 localStorage ,区别有好几点,个人认为最重要的2点区别是:chrome.storage 是针对插件全局的,即使你在 background 中保存的数据,在 content-script 也能获取到;chrome.storage.sync 可以跟随当前登录用户自动同步,这台电脑修改的设置会自动同步到其它电脑,很方便,如果没有登录或者未联网则先保存到本地,等登录了再同步至网络;需要声明 storage 权限,有 chrome.storage.sync 和 chrome.storage.local 2种方式可供选择,使用示例如下:
// 读取数据,第一个参数是指定要读取的key以及设置默认值
chrome.storage.sync.get({color: red, age: 18}, function(items) {
console.log(items.color, items.age);
});
// 保存数据
chrome.storage.sync.set({color: blue}, function() {
console.log(保存成功!);
});2. 打包发布
在扩展程序页面,点击打包扩展程序,然后会生成一个.crx文件,要发布到Google应用商店的话需要先登录你的Google账号,然后花5个$注册为开发者。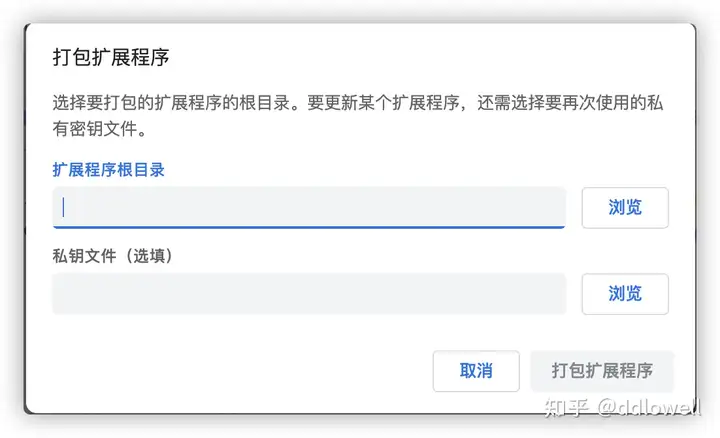
然后就可以开始你的Chrome插件开发之旅了,开发一些有意思发,方便的插件发布到商店,说不定还可以赚点钱。
-
上一篇
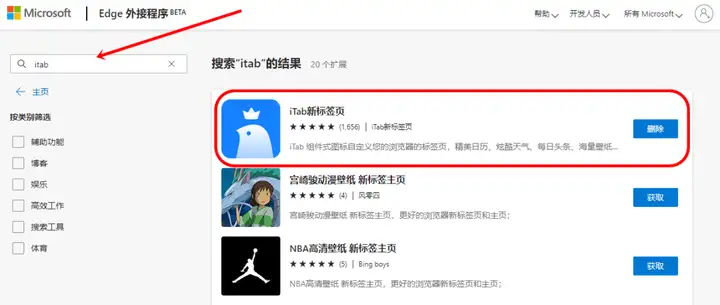
985师兄推荐这个浏览器插件,科研效率提升200%,卡片式Homepage
如果你用过苹果手机,那么一定熟悉iOS式小组件卡片。近两年,华为鸿蒙系统也推出了与苹果手机类似的小组件式卡片。用过卡片的小伙伴应该都能感受到卡片
-
下一篇
但是呢,我的存货还不止这4/5个,下图中还有几个是关闭的
这是为什么呢?
第一张图中常用的插件,让他们一直开着。第二张图里面有几个是关闭的,主要是不常用但是有用的,需要的时候再打开。这就是我说的,开太多插件是消耗电脑性能的,所以我采取了这种方式。
下面上面的插件在之前的文章中都有提及,需要详细了解的朋友可以去翻一下历史文章,下面只根据我的体验做一下简单的介绍。
【吐血总结】介绍过这么多浏览器插件,我现在经常用的还有哪些?

